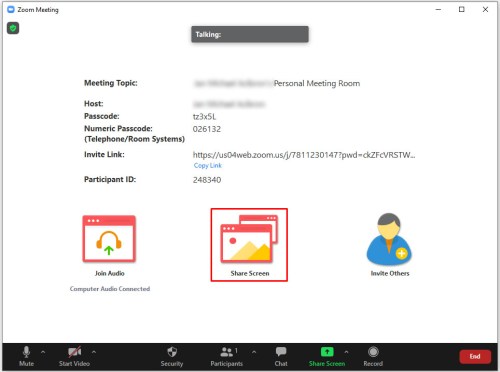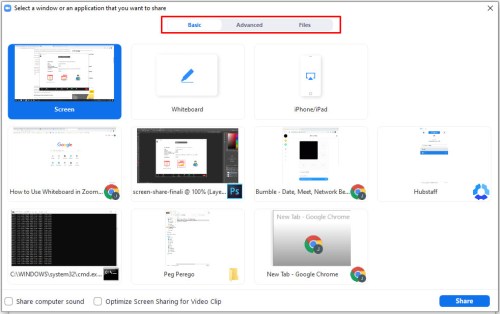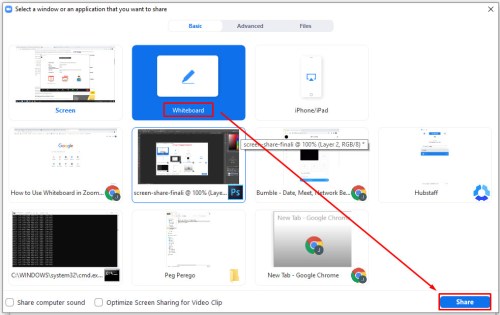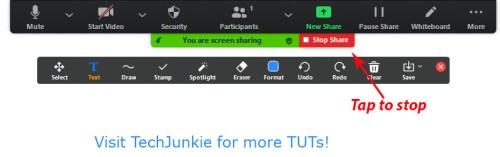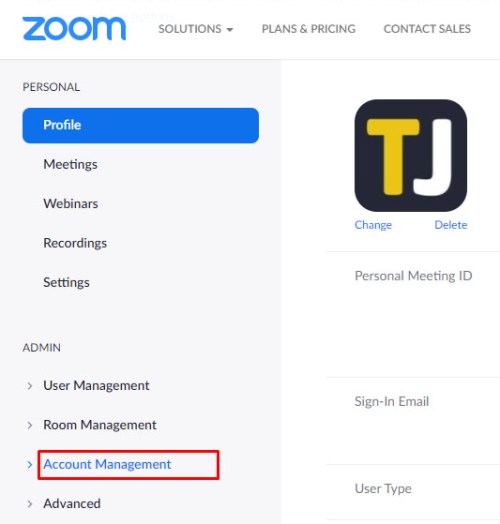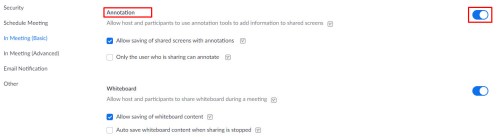Bez ohledu na to, jak velké nebo malé, většina společností závisí na technologii, aby vše fungovalo tak hladce, jak je to jen možné. Mnoho služeb, jako je platforma pro videokonference, Zoom, pomáhá tento proces usnadnit.

Zoom však dělá mnohem víc, než jen zefektivňuje pracovní schůzky; je to také vynikající nástroj pro online výuku. Mnoho univerzit používá Zoom a je to nejlepší způsob, jak uspořádat webinář jakéhokoli druhu. Tato výhoda je způsobena (v nemalé míře) funkcí Whiteboard. Ale co je Zoom Whiteboard a jak přesně se používá? Tento článek ukazuje, co můžete dělat s bílou tabulí Zoom a jak ji používat.
Jak získat přístup k tabuli Zoom
Jednou z nejlepších věcí na Zoomu je, jak snadné je sdílet obrazovku se všemi účastníky nebo účastníky. Jednou z věcí, které můžete sdílet, je Whiteboard. Je to stejné jako tradiční tabule, která se nachází v každé třídě nebo konferenčním sále; pouze je virtuální.
Pokud během schůzky potřebujete něco napsat nebo nakreslit na tabuli, vše, co musíte udělat, je:
- Vyberte „Sdílet obrazovku” na ovládacím panelu Zoom.
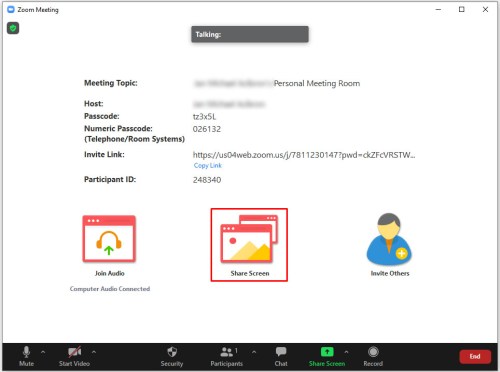
- Zobrazí se karta Základní, Pokročilé a Soubory. Vybrat "Základní" tab.
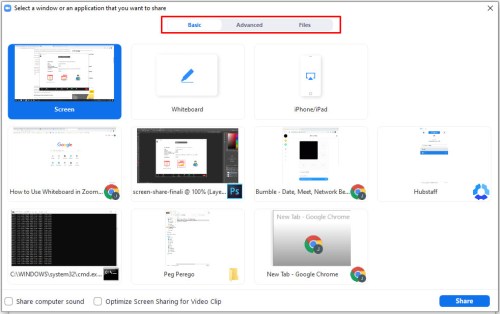
- Klikněte na "Tabule" okno a vyberte si "Podíl."
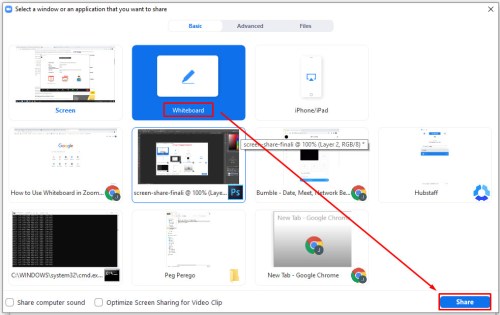
- Až budete hotovi, klikněte na "Přestat sdílet."
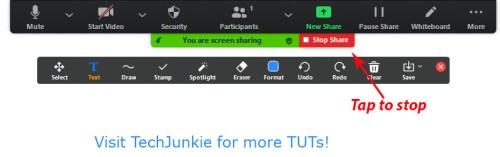
Když otevřete tabuli, okamžitě uvidíte nástroje pro poznámky. Můžete je skrýt nebo znovu odhalit, pokud stisknete možnost Tabule v ovládacích prvcích schůzky Lupa. V pravém dolním rohu obrazovky také uvidíte ovládací prvky stránky. Tyto možnosti znamenají, že můžete vytvářet nové stránky a přepínat mezi těmi stávajícími.

A tady jde o to, že pokud máte povolenou funkci dvou monitorů, můžete mít současně více než jednu tabuli pro sdílení obrazovky. Stejně jako v mnoha konferenčních sálech a učebnách jsou zde dvě tabule vedle sebe. Základní funkce sdílení zahrnuje tabuli, ale můžete také sdílet PowerPointové prezentace nebo obrazovku plochy.
Nástroje pro poznámky na tabuli
Nástroje pro poznámky můžete použít, když sdílíte obrazovku, jako je Whiteboard, s ostatními účastníky místnosti Zoom. Všimněte si, že pokud jste hostitelem, můžete tuto funkci zakázat. Nástroje pro poznámky zahrnují vkládání textu, kreseb, poznámek, výběr, razítko, reflektor, šipku, vymazání a další cenné funkce. Můžete také změnit barvu tabule.
Kromě toho můžete použít „Uložit“, což znamená, že získáte snímek obrazovky aktuální obrazovky Whiteboard, který se stáhne na určené místo. Je však nezbytné mít na paměti, že je před použitím anotací musíte povolit na webovém portálu Zoom.
Povolení webového portálu Zoom
- Přejděte na webový portál Zoom a přihlaste se ke svému účtu.

- Vybrat "Správa účtu" a pak "Nastavení účtu."
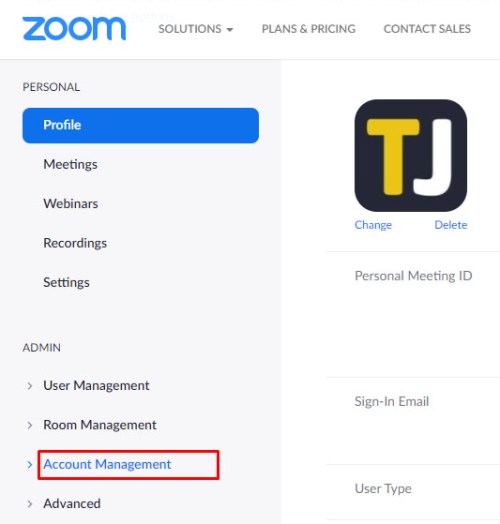
- Ověřte, že jsou „Anotace“. "povoleno" v části „Schůzka“.
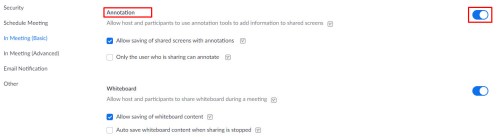
Nyní můžete zahájit relaci Whiteboard se všemi anotačními nástroji, které máte k dispozici.
Profesionální tip: Můžete použít funkci Smart Recognition Drawing na tabuli Lupa. Nakreslete například kruh a Zoom rozpozná tvar a vyhladí čáry.

Pokročilé funkce sdílení
Whiteboard je jednou z nejoblíbenějších funkcí sdílení obrazovky v Zoomu. Ale několik dalších možností sdílení se skrývá na kartě „Upřesnit“ po kliknutí na ikonu „Sdílet obrazovku“ na panelu schůzky Zoom. Zde je to, co dalšího můžete sdílet se Zoomem.
Část obrazovky
Dělá to, co říká. Umožňuje vám sdílet pouze část obrazovky na Zoom. Když vyberete tuto možnost, uvidíte obdélník, po kterém se můžete pohybovat. Na druhé straně můžete přesně tvarovat a roztahovat, abyste si vybrali, jakou část vaší obrazovky chcete, aby ostatní účastníci viděli. Tato funkce je užitečná, když spěcháte a nemáte zrovna chuť uklidit pracovní plochu.
Pouze zvuk počítače
Existuje další pohodlná funkce známá jako „Pouze zvuk počítače“. Někdy není nutné video sdílet vůbec, protože postačí zvukový klip. Výběrem této možnosti získáte možnost přenášet zvuk z počítače, přičemž vynecháte viditelnou část.

Obsah z 2. kamery
Pokud máte na svém notebooku integrovanou webovou kameru, může být správa videa náročná. To je důvod, proč vám Zoom umožňuje bez námahy přepínat z jednoho fotoaparátu na druhý. Takže kromě integrované webové kamery můžete mít další kamery, které zobrazují požadovaný obraz, aniž byste se museli pohybovat po notebooku.

Vytěžte maximum z tabule Zoom Whiteboard
Nic není jako prázdné plátno. Je plná možností. A když někdo sdílí svou tabuli, je připraven vám pomoci lépe si věci představit. Možná je to nějaká matematika ve třídě nebo možná, jak nakreslit nejlepší komiks, nebo ručně nakreslený graf, který jste vymysleli ve chvíli inspirace.
Je dobré mít tabuli Zoom Whiteboard, když ji potřebujete. Pokud máte systém dvou monitorů, můžete mít dvě tabule Whiteboard a věci mohou být dvojnásob zajímavé. Použili jste někdy funkci Whiteboard v Zoom?