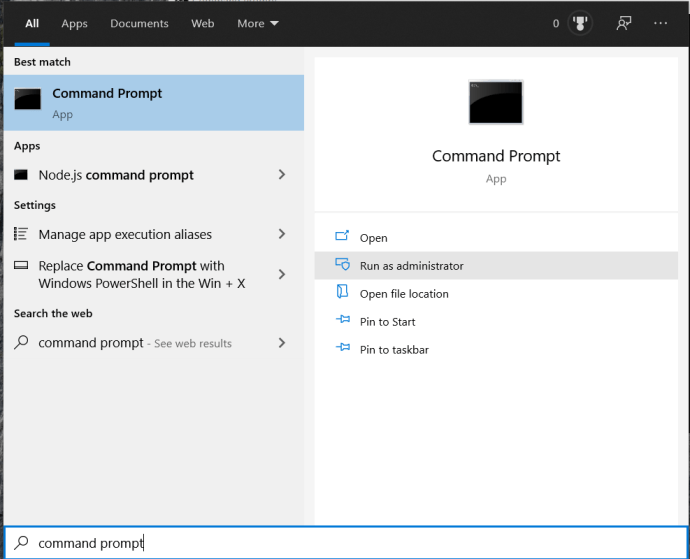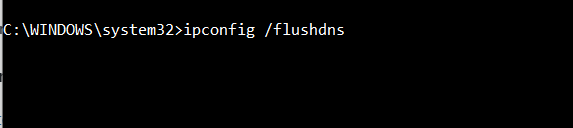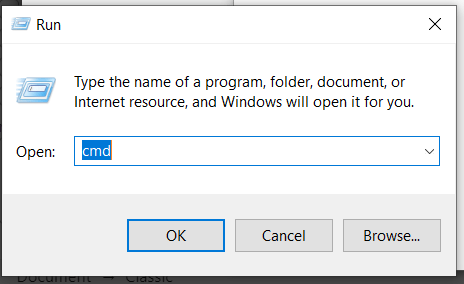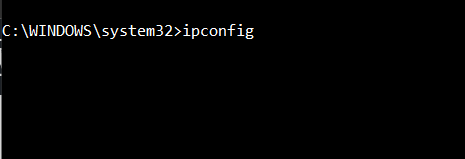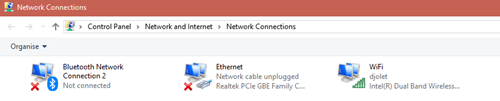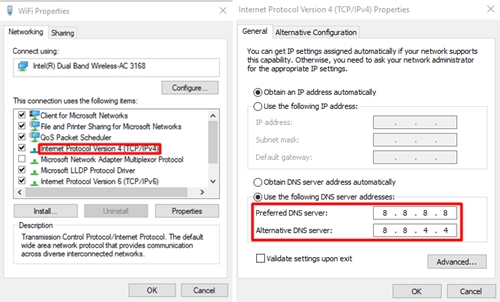DNS, neboli Domain Name System, hraje zásadní roli v internetové funkčnosti od roku 1985. Jednoduše řečeno, DNS je telefonní seznam webu. Když dojde k potížím s DNS, připojení k internetu je znemožněno a víte, jak frustrující to může být, ať už chcete udělat nějakou práci nebo si jen odpočinout online.

Jedna z nejčastějších chyb, které se zde vyskytují, zní: "Váš server DNS může být nedostupný." Toto upozornění znamená, že je něco v nepořádku s vaším DNS, a proto nebudete moci používat internet, dokud nebude problém vyřešen.
V tomto článku se budeme zabývat některými z nejběžnějších řešení, která vám mohou pomoci vyřešit problém s DNS.
Restartujte router
Směrovače mají tendenci se přehřívat a obecně způsobovat problémy, takže prvním úkolem by bylo zkontrolovat směrovač. V podstatě jej můžete restartovat ručně podržením tlačítka napájení (za předpokladu, že na vašem routeru nějaké je). Pro jistotu je však efektivnější odpojit každý jednotlivý kabel od routeru, počkat 10–15 minut a vše znovu zapojit. Zařízení by tak mělo mít dostatek času na vychladnutí a obnovení normální činnosti.
Pokud to pomůže, je pravděpodobné, že se váš router stále přehřívá a že se stejná chyba může opakovat. Bohužel to pravděpodobně znamená, že si budete muset pořídit nový router. Zkontrolujte zásady svého poskytovatele internetu a kontaktujte jej, pokud to byli oni, kdo vám nainstaloval router. Pokud jste si koupili vlastní jednotku, procházejte web a najděte nové, lepší zařízení, které má opatření proti přehřátí.
Změňte webový prohlížeč
Pokud jste restartovali směrovač a problém stále přetrvává, může to být způsobeno problémy se softwarem. Nejzákladnější věcí, kterou můžete vyzkoušet, je vyzkoušet nový prohlížeč. To je přesně důvod, proč nelze Microsoft Edge odinstalovat z vašeho počítače. Pokud váš prohlížeč znemožňuje připojení, nebudete si z něj moci stáhnout nový prohlížeč. Stále však můžete být schopni vyhledávat na webu v Microsoft Edge.
Pokud je to váš případ, problém lze snadno vyřešit. Odinstalujte svůj obvyklý prohlížeč, stáhněte si jeho nejnovější verzi pomocí Edge a znovu jej nainstalujte. Poté by se věci měly vrátit do normálu. Pokud prohlížeč stále způsobuje problémy, možná je čas zvážit přechod na jiný prohlížeč.
Deaktivujte svůj firewall
Brána firewall systému Windows je jako agent TSA. Chrání vás před potenciálními hrozbami, ale to někdy znamená, že se musíte vypořádat s nepříjemnými předpoklady a spoustou zpoždění.
Méně metaforicky řečeno, Windows Firewall je mocný nástroj od Windows, který zajišťuje, že váš počítač je v bezpečí před vnějšími (online i offline) malwarovými hrozbami. Někdy může způsobit problémy tím, že označí konkrétní nezávadný software jako malware, což může snadno vést k příslušnému problému s DNS.
Pokud je tomu tak, vytáhněte Kontrolní panel a dočasně deaktivujte bránu firewall. Pokud se chyba přestala vyskytovat, zkuste vytvořit výjimku pro daný web/software.
Brána firewall systému Windows často způsobuje podobné problémy, ale lze je snadno vyřešit vytvořením výjimek. Tím zajistíte, že váš počítač zůstane v bezpečí před hrozbami a zároveň umožníte aplikacím a webům, které jste považovali za neškodné, přes bránu firewall.
Vyprázdněte mezipaměť DNS
- Otevřete prostředí Windows PowerShell nebo příkazový řádek.
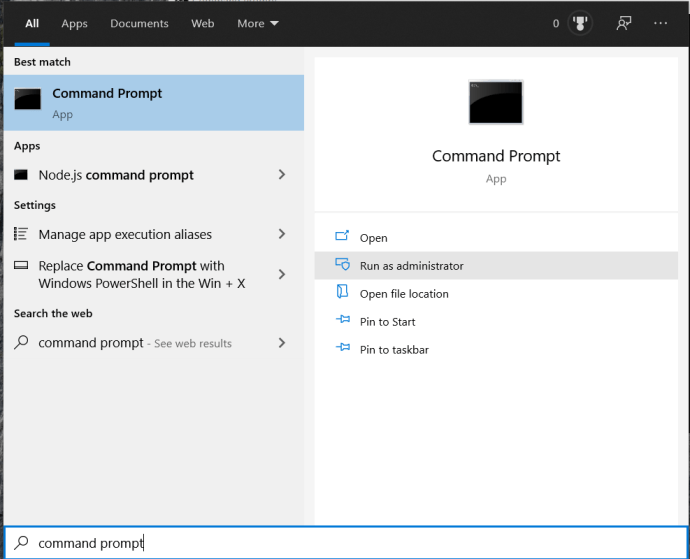
- Nyní zadejte ipconfig /flushdns a udeřit Vstupte.
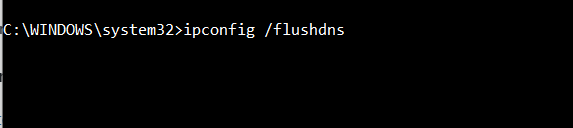
Restartujte váš počítač
Řada chyb může způsobit, že se váš server DNS bude jevit jako nedostupný pro síťovou kartu nebo bezdrátový adaptér vašeho počítače. Restartování počítače způsobí, že operační systém vymaže a resetuje různé dočasné soubory atd., které se mohly poškodit.
Vyberte Jiný server DNS
Pokud žádné z výše uvedených řešení nefungovalo, je čas vybrat jiný server DNS. Pokud nejste počítačově zdatní nebo technik, pravděpodobně jste to ještě nikdy neudělali, ale nemáte se čeho obávat. Problém a jeho řešení jsou snadno pochopitelné.
Automaticky se použije adresa serveru DNS příslušného poskytovatele internetu. Tento server však může být pomalý a snadno se přetíží. Co musíte udělat, je nahradit DNS vašeho poskytovatele libovolným serverem podle vašeho výběru. Zde je návod, jak na to.
Použití směrovače ke změně serveru DNS
Ke změně serveru DNS můžete použít nastavení routeru. Otevřete prohlížeč a proveďte následující:
- lis Win + R Chcete-li otevřít program Spustit, zadejte „cmd“ a stiskněte Vstupte.
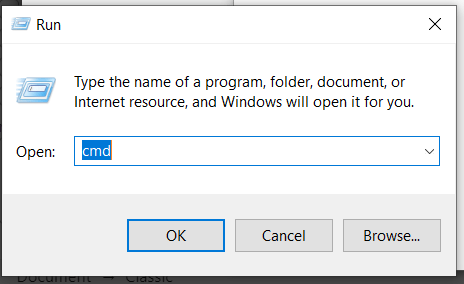
- Zadejte "ipconfig” v příkazovém řádku (cmd) a stiskněte Vstupte.
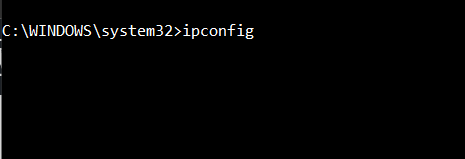
- Zkopírujte čísla pod Výchozí brána do schránky (použijte Ctrl + C příkaz).
- Vložte tato čísla do pole adresy v prohlížeči a stiskněte Vstupte.
- K přihlášení použijte příslušné přístupové údaje.
- Vybrat Internet v nabídce a poté přejděte na Informace o účtu.
- Najít DNS server
- Vybrat Použijte jiné servery DNSv4.
- Chcete-li použít server DNS společnosti Google, napište 8.8.8.8. a 8.8.4.4. v polích vedle Preferovaný server DNSv4 a Alternativní server DNSv4.
Změna serveru DNS pomocí nástrojů systému Windows
Chcete-li změnit server DNS na vašem počítači pomocí systému Windows, musíte nejprve otevřít vlastnosti síťového připojení v Ovládacích panelech.
- Jít do Ovládací panely > Síť a Internet > Síťová připojení a najděte internetový adaptér, který se používá.
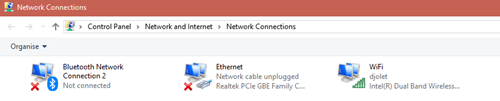
- Klikněte na něj pravým tlačítkem a poté klikněte Vlastnosti.
- Vybrat Internetový protokol verze 4 a klikněte Vlastnosti.
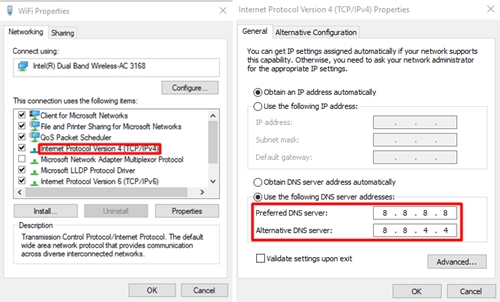
- Postupujte podle pokynů v kroku 9 výše.
Kontaktujte svého poskytovatele
Pokud potřebujete svůj internet rychle zpět, postupujte podle těchto kroků. Ale pokud to nefunguje nebo pokud se problém stále vrací, měli byste zavolat svému poskytovateli. Řekněte jim o svém problému a postupujte podle jejich pokynů.
Pomohl vám tento článek? Pokud ano, jakou metodu jste zvolili? Opravili jste někdy DNS jiným přístupem? Dejte nám vědět v sekci komentářů níže a zapojte se do diskuze.