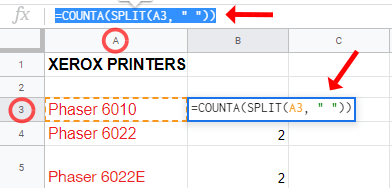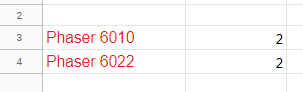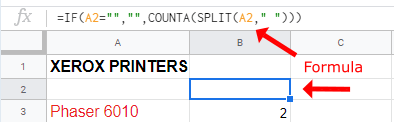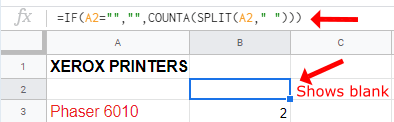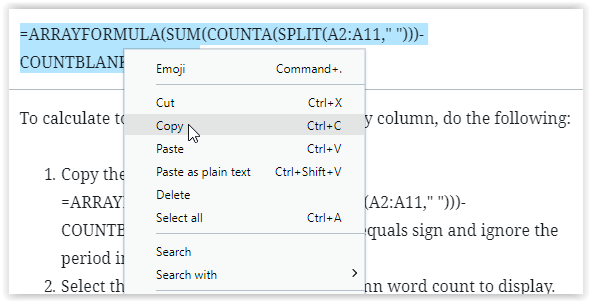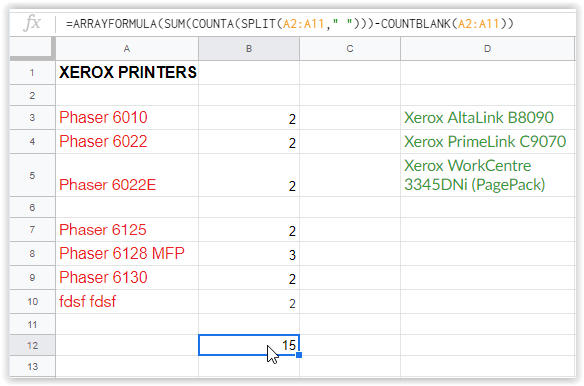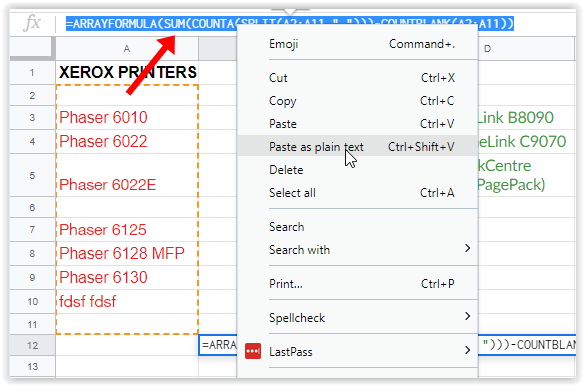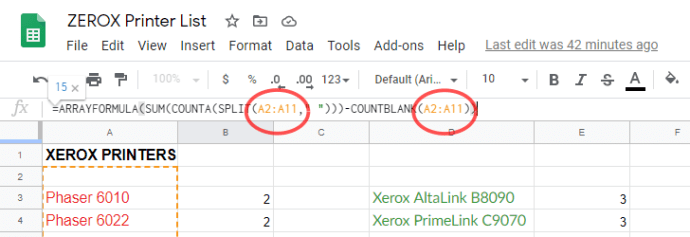Přestože jsou Tabulky Google primárně určeny pro použití s čísly, slova jsou důležitou součástí každé tabulky. Potřebujete slova k výpočtu, ověření a sledování toho, co jednotlivé datové body představují. Někdy máte omezení počtu slov na buňku. Štítky, měsíce, dny, produkty – všechny také potřebují konkrétní slova pro seznam. Vzorce hrají ve funkčnosti tabulek velkou roli a počty slov v Tabulkách Google to vyžadují. Stejně jako při použití příkazů IF/THEN pro datové sady v Tabulkách Google se při počtech slov používá COUNTA, SPLIT, SUM, ARRAYFORMULA a další. Co tedy prohlášení poskytují pro listy Google? Zde jsou další informace.
Počty slov v Dokumentech Google versus Tabulkách Google
Dokumenty Google vám umožňují snadno zkontrolovat seznam slov v libovolném dokumentu, což vám poskytne počet pro celý dokument i obsah, který jste zvýraznili pomocí myši. Je opravdu snadné zjistit, jak dlouhý je dokument Google Doc, pokud jde o délku slova, ale bohužel (na první pohled) tato tradiční možnost počtu slov není v Tabulkách Google přítomna. Pokud hledáte způsob, jak zjistit, kolik slov je ve vaší tabulce v Tabulkách Google ve srovnání s Dokumenty Google, existuje snadné řešení, které může použít každý. Pojďme se na to podívat.
Možnosti počtu slov pro Tabulky Google
Tabulky Google Sheets mají schopnost počítat slova v dokumentu, ale nejde o akci, na kterou se dá kliknout, jako je tomu v Dokumentech. I když neexistuje žádný oficiální nástroj na počítání slov, při použití vzorců Tabulky zobrazují počet textu v konkrétních sloupcích, řádcích a buňkách.
Počítání textu na buňku v Tabulkách Google
Počítání slov na buňku v Tabulkách Google má 2 různé vzorce založené na konkrétních potřebách. První vzorec zobrazený níže vypočítá celkový počet slov na buňku, pokud v určeném rozsahu nejsou žádné prázdné buňky, například od A2 do A8. Pokud máte nějaké prázdné buňky mezi zadaným rozsahem, podívejte se na druhý vzorec níže.
Možnost č. 1: Počet slov na buňku bez prázdných buněk v určeném rozsahu
Chcete-li zobrazit náhled počtu slov na buňku, když mezi nimi nejsou žádné prázdné buňky, použijte následující pokyny.
- Zvýrazněte prázdnou buňku, kde chcete zobrazit výsledky, a vložte následující vzorec: =POČET(SPLIT(A3; ”) ) kde "A3“ určuje buňku.
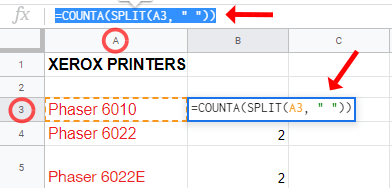
- Chcete-li použít vzorec, klikněte do buňky zobrazení nebo stiskněte klávesu Enter.
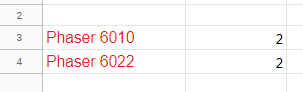
Jak vidíte výše, buňka A3 má dvě slova. Zde je rozpis použitého vzorce, který byl „=POČET(SPLIT(A3; ”)).”
- COUNTA automaticky počítá slova v buňce.
- ROZDĚLIT počítá vše oddělené mezerou jako jednotlivý datový bod (váš obsah lze počítat jako slovo, i když je to jen číslo).
- A2 překládá na sloupec, číslo řádku, kde „A" je sloupec a "2” je číslo řádku, které představuje celkový počet slov v zadané buňce.
Možnost č. 2: Počet slov na buňku s prázdnými buňkami v určeném rozsahu
Chcete-li zobrazit náhled počtu slov na buňku, přičemž některé buňky jsou v zadaném rozsahu prázdné, použijte následující pokyny.
- Zvýrazněte prázdnou buňku, kde chcete zobrazit výsledky, a vložte následující vzorec: =KDYŽ(A2=””,””,POČET(SPLIT(A2,” “))) kde "A2” určuje buňku, která se má počítat.
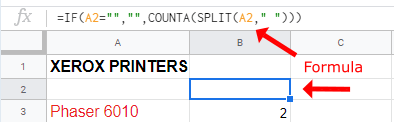
- Chcete-li použít vzorec, klikněte do buňky zobrazení nebo stiskněte klávesu Enter.
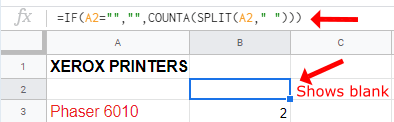
Ve vzorci 2 výše příkaz „IF“ určuje, zda jsou prázdné buňky, a pokud ano, nepočítá buňky jako 1 slovo. Výše uvedený vzorec 1 počítá každou prázdnou buňku jako 1 slovo.

Počítání textu na sloupec v listech
Můžete použít buňkovou metodu k počítání každé konkrétní buňky, abyste získali celkový počet slov, ale jak si dokážete představit u větších dokumentů, bude to trvat déle, než byste možná chtěli.
Chcete-li správně poskytnout počet slov pro váš dokument pomocí mnohem rychlejší metody, můžete spočítat text v listu pomocí každého sloupce namísto každé buňky.
Vzorec používaný pro počet slov v Tabulkách Google ve sloupcích má také dvě možnosti, ale druhá pokrývá oba výpočty. Spíše než ztrácet čas přidáváním dvou různých vzorců (jeden pro sloupce bez prázdných buněk a druhý pro sloupce s nimi) můžete použít následující vzorec.
=ARRAYFORMULA(SUM(COUNTA(SPLIT(A2:A11,” )))-COUNTBLANK(A2:A11))
Chcete-li vypočítat celkový počet slov v Tabulkách Google podle sloupců, postupujte takto:
- Zkopírujte výše uvedený vzorec: =ARRAYFORMULA(SUM(COUNTA(SPLIT(A2:A11,” )))-COUNTBLANK(A2:A11)). Začněte znakem rovná se a při kopírování ignorujte tečku na konci.
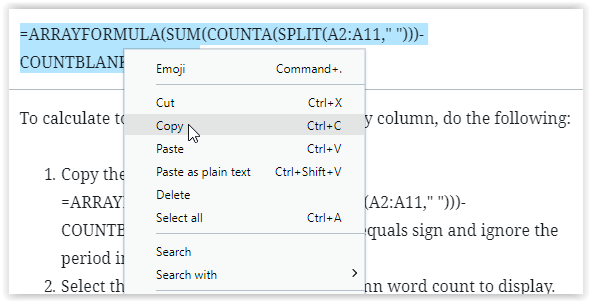
- Vyberte buňku, ve které chcete zobrazit počet slov ve sloupci.
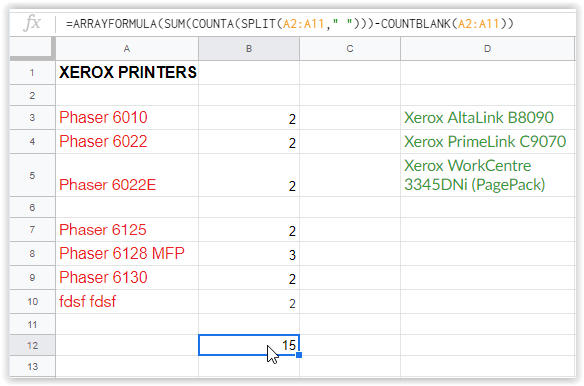
- Klikněte pravým tlačítkem na textové pole v horní části, které zobrazuje obsah buňky, a poté zvolte „Vložit jako prostý text“. To zajistí, že se vloží správné písmo a znaky.
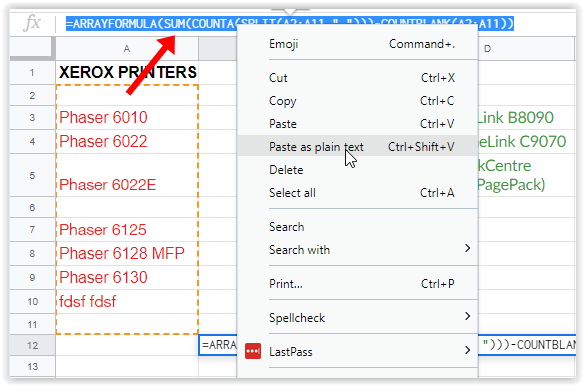
- Upravte vzorec v textovém poli tak, aby odpovídal správnému rozsahu buněk, a poté jej uložte stisknutím klávesy Enter. Neklikejte na jinou buňku, abyste ji uložili, jinak by se mohl změnit rozsah buněk.
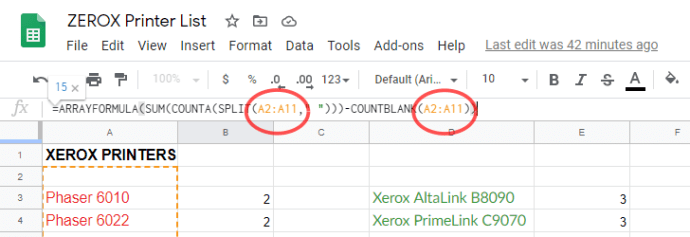
Ano, je to složitější vzorec, ale způsob jeho použití je stejně jednoduchý, jak byste od Google Sheets očekávali. Vzorec pro počty sloupců ignoruje prázdné buňky (aniž by je počítal jako 1) a počítá slova v každé buňce sloupce, aby poskytl celkový počet slov pro zadaný rozsah sloupců.
***
I když je nešťastné, že váš obsah nelze automaticky spočítat, jak je tomu v Dokumentech Google, není příliš těžké použít vzorec v Tabulkách Google k rychlému a snadnému přidání obsahu do dokumentu a sečtení určitého počtu slov. . Pouhým rychlým použitím vzorce získáte přístup k požadovaným datům, kdykoli je budete chtít.