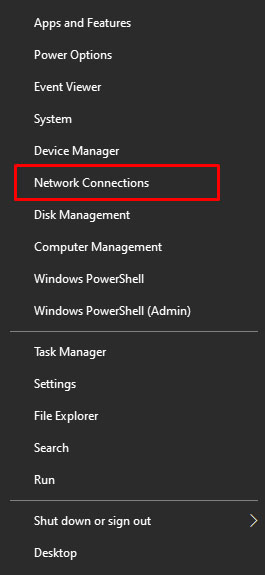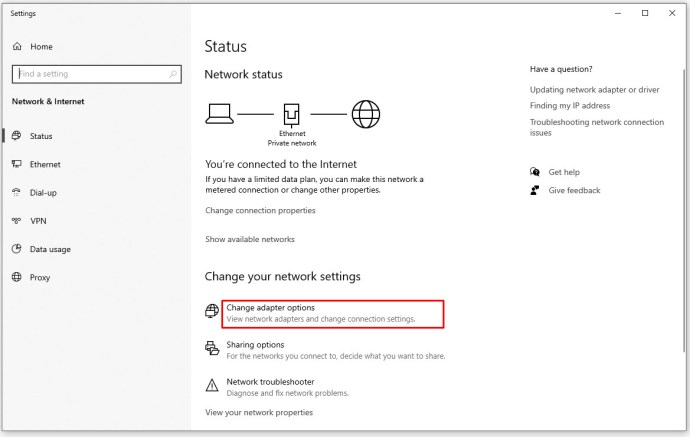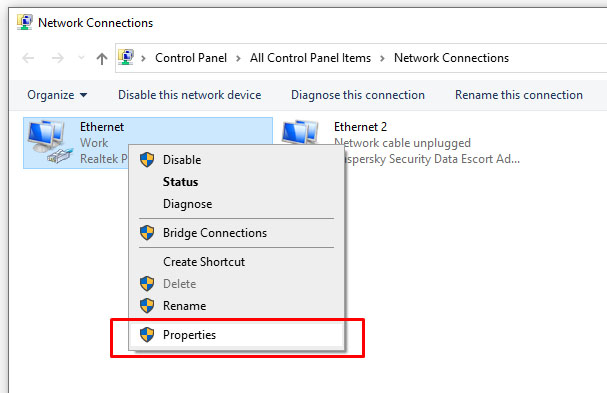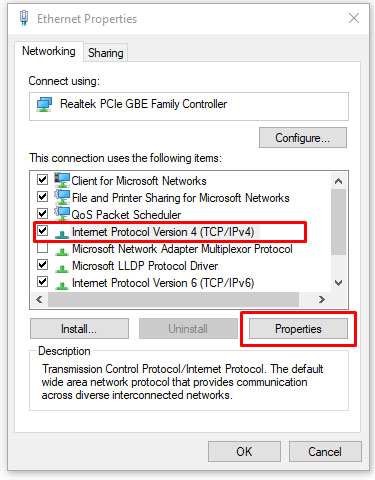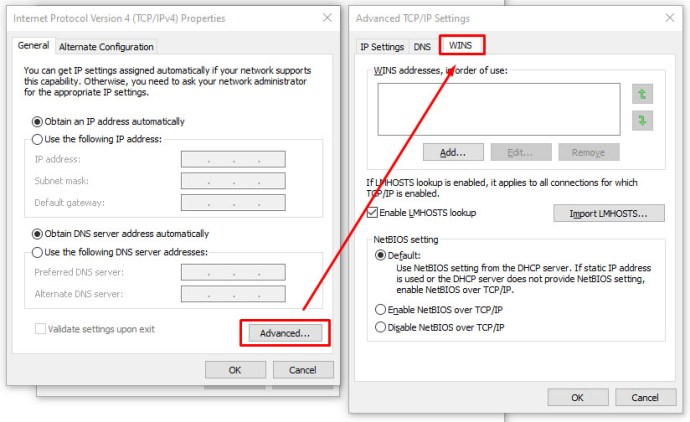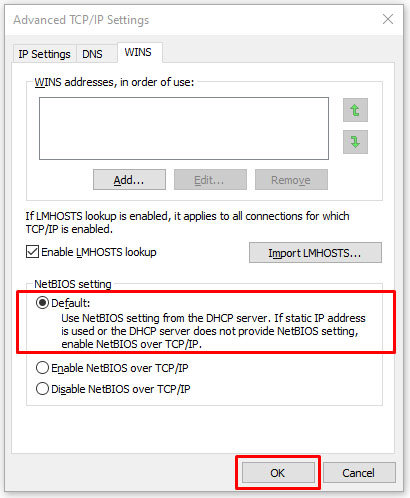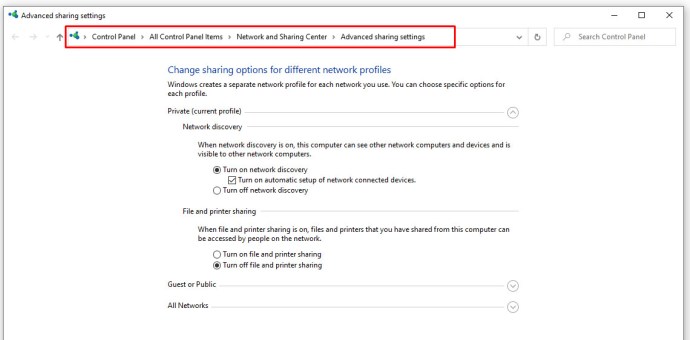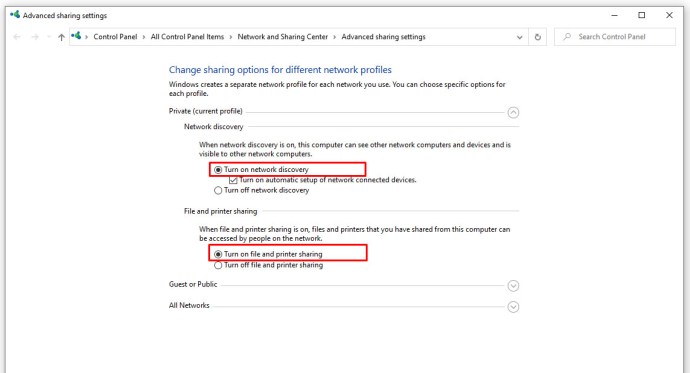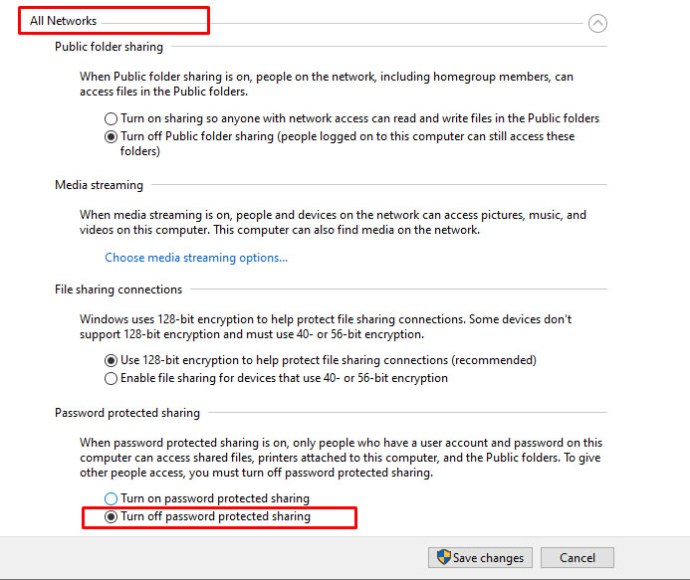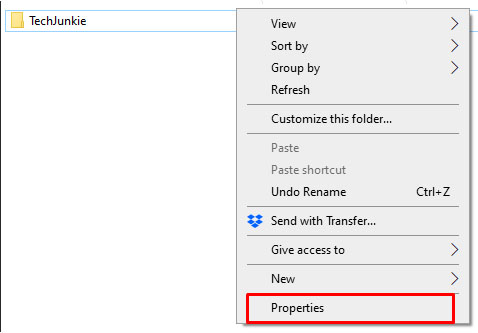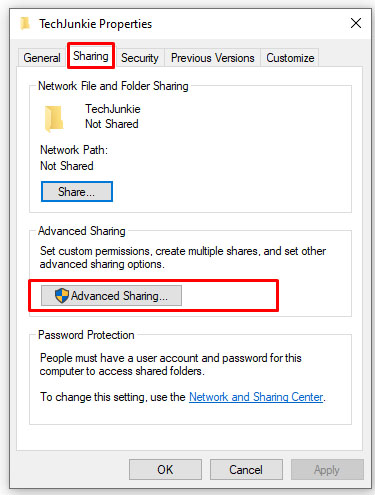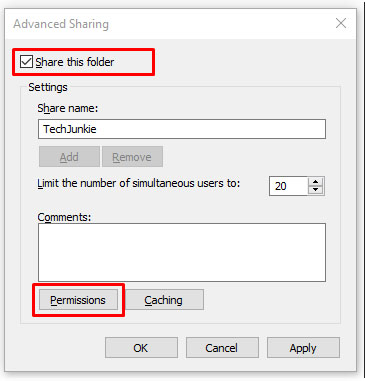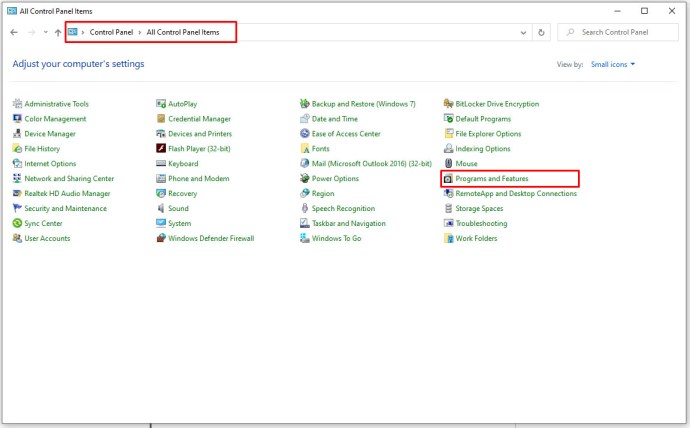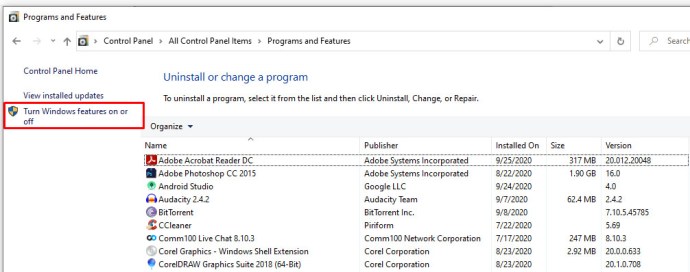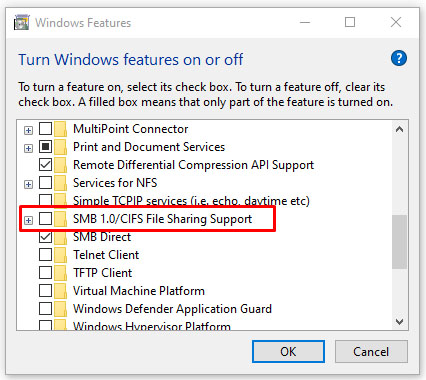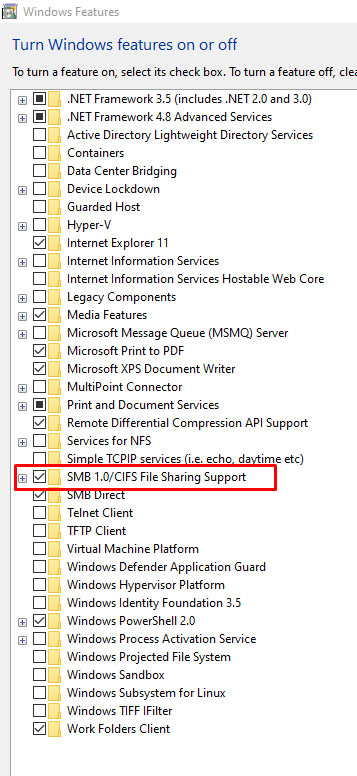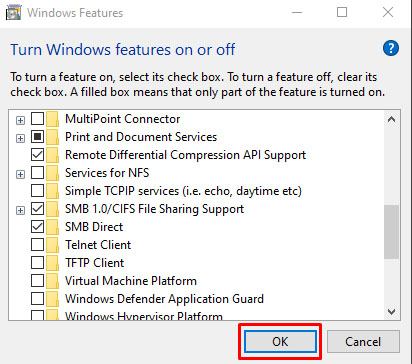Windows OS je umístěn jako podnikový operační systém s různými funkcemi pro podporu pracovních skupin a sdílení souborů a fyzických zdrojů. Navzdory tomuto zaměření se však zdá, že tento vlajkový operační systém generuje záhadné a uživatelsky nepřátelské chybové zprávy pro běžné problémy.

Tyto chybové zprávy vždy zkomplikují řešení problémů, než je nutné. Kromě toho má Microsoft tendenci přidat vrstvu zmatku a frustrace pro inteligentní, ale ne počítačem ponořené uživatele – lidi, kteří by pravděpodobně mohli problém vyřešit, kdyby věděli něco o jeho příčině.
Jedním z nejzávažnějších pachatelů je kód chyby systému Windows 0x80004005. Tato chyba se obvykle objeví během neúspěšného pokusu o použití sdíleného prostředku v síti, jako je sdílený síťový pevný disk. Obvyklá syntaxe této chyby je něco v duchu „Windows nemůže získat přístup k \Computer1, Zkontrolujte pravopis… Kód chyby 0x80004005 Nespecifikovaná chyba.“
Tato super užitečná zpráva, která se objeví na něčí obrazovce, samozřejmě nic neříká. V důsledku toho může být obtížné tuto chybu odstranit.
Nebojte se však. K vyřešení tohoto problému se používá několik metod. Tento článek popisuje, jak diagnostikovat a řešit základní problémy, které může představovat kód chyby 0x80004005.
Rychlé opravy pro chybu „Windows nemůže získat přístup k počítači“ 0x80004005
Existuje několik „rychlých oprav“, které stojí za to vyzkoušet, abyste tuto chybu vyřešili. Tato konkrétní řešení často řeší problém s kódem chyby 0x80004005.
I když toto není úplný seznam všech možných řešení, existuje velká šance, že jedna z těchto oprav bude pro vás fungovat.
Rychlá oprava 1: Zakažte IPv6
Jednou z oprav chybového kódu 0x80004005 je deaktivace protokolu IPv6 vašeho počítače. IPv6 teď stejně nepotřebujete, pokud neprovozujete síť IPv6.
Chcete-li tuto opravu vyzkoušet, postupujte podle těchto čtyř kroků:
- Klepněte pravým tlačítkem myši na tlačítko Start systému Windows a vyberte "Síťová připojení."
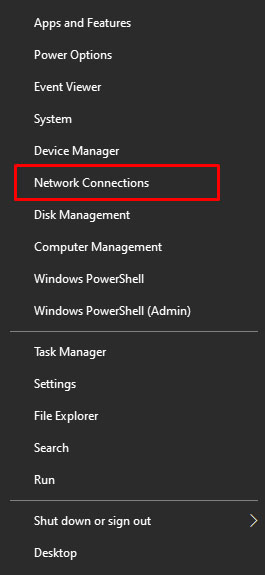
- Klikněte "Změnit možnosti adaptéru."
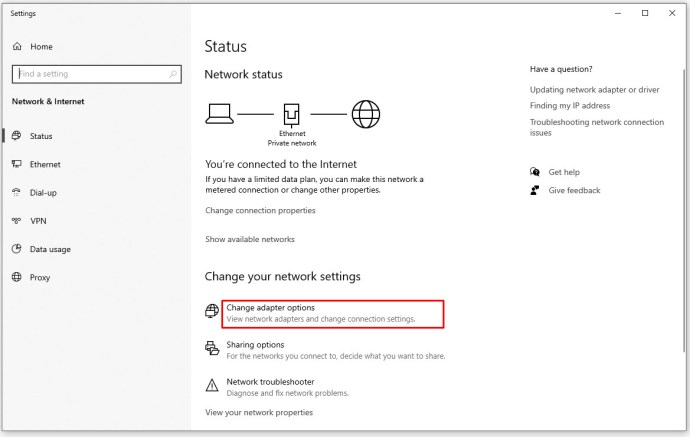
- Klikněte pravým tlačítkem na síťový adaptér a vyberte "Vlastnosti."
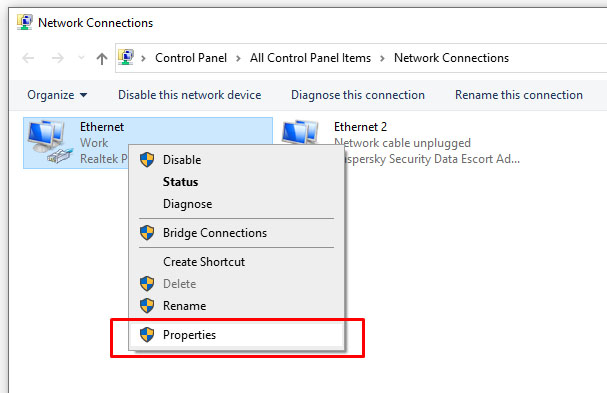
- Nalézt „Internetový protokol verze 6 (TCP/IPv6)“ ve středním panelu a zrušte zaškrtnutí políčka.

Většina konfigurací sítě stále používá IPv4 a v dohledné budoucnosti bude, takže IPv6 nějakou dobu nebudete potřebovat, pokud nejste v podnikové síti, která již IPv6 využívá.
Pokud to chybu nevyřeší, přejděte k následujícímu navrhovanému řešení.
Rychlá oprava 2: Zkontrolujte NetBIOS
Dalším krokem k vyřešení kódu chyby 0x80004005 je ujistit se, že služba NetBIOS funguje. NetBIOS umožňuje počítačům v síti sdílet zdroje. Pokud to nefunguje nebo není povoleno, může to způsobit chybu.
Chcete-li zkontrolovat, zda je povolena služba NetBIOS, postupujte takto:
- Ve stejném okně jako výše zvýrazněte "IPv4" a klikněte na "Vlastnosti" tlačítko vespod.
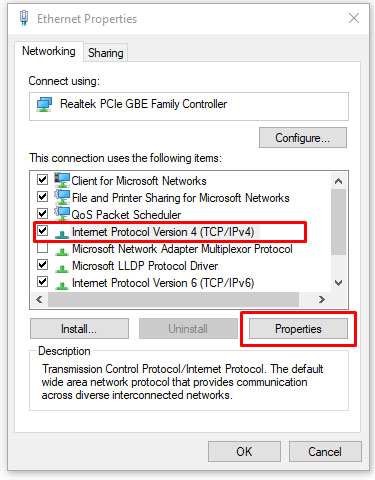
- Klikněte "Pokročilý," poté vyberte "VÍTĚZY" tab.
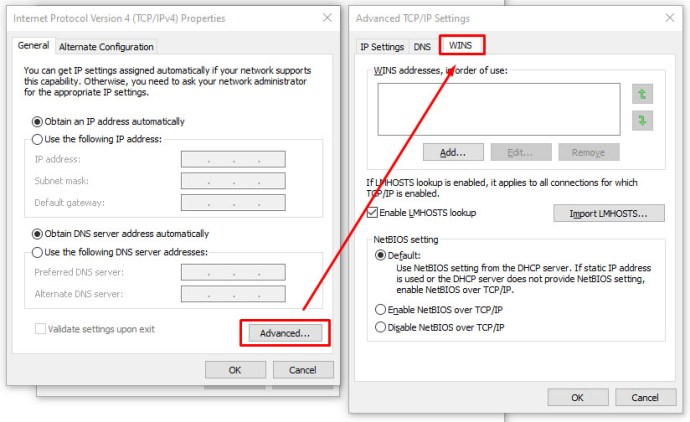
- Ujistěte se, že je nastavení NetBIOS na "Výchozí."
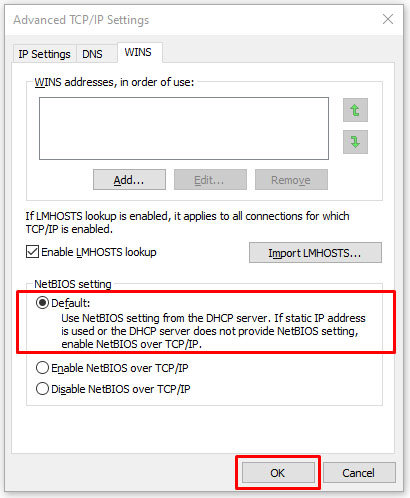
Pokud NetBIOS funguje tak, jak má, přejděte k dalšímu možnému řešení.
Rychlá oprava 3: Zkontrolujte nastavení sdílení
Pokud problém nebyl v nastavení NetBIOS, podívejte se na pokročilá nastavení sdílení.
- Navigovat do "Ovládací panely -> Síť a internet -> Centrum sítí a sdílení -> Pokročilá nastavení sdílení."
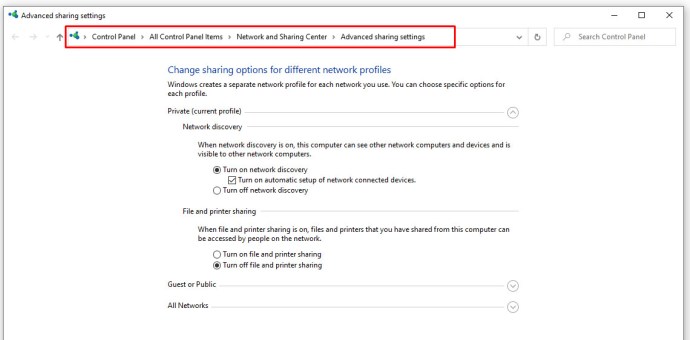
- Klikněte na "Soukromé" sítě a zajistit to „Zapněte zjišťování sítě“ je povoleno a že „Zapněte automatické nastavení…“ zaškrtávací políčko je povoleno. Ujisti se „Zapnout sdílení souborů a tiskáren“ je také aktivován.
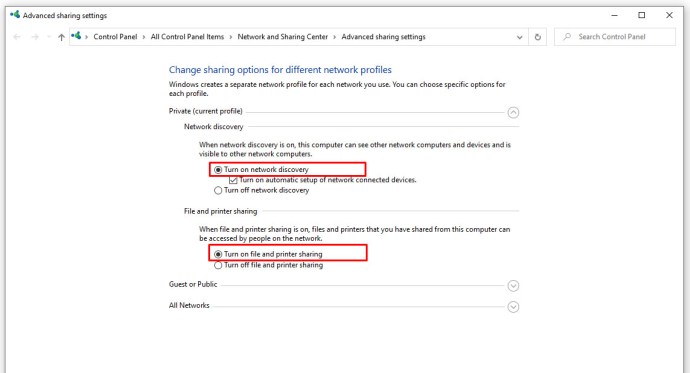
- Klikněte "Všechny sítě" a zajistit „Vypnout síťové sdílení chráněné heslem“ možnost je povolena.
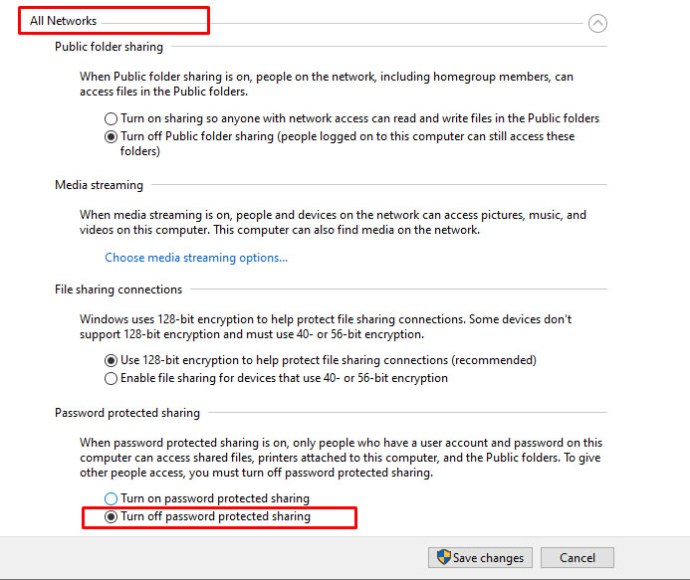
Pokud jste provedli změny v nastavení sdílení, znovu otestujte sdílení a zjistěte, zda opravila chybu 0x80004005. Pokud změny neopravily kód chyby, přejděte ke kontrole oprávnění.
Rychlá oprava 4: Zkontrolujte oprávnění
- Klepněte pravým tlačítkem myši na složku nebo jednotku, kterou chcete sdílet, a vyberte "Vlastnosti."
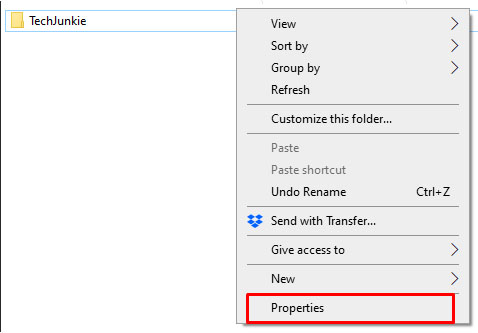
- Klikněte na "Sdílení" kartu a poté vyberte "Pokročilé sdílení."
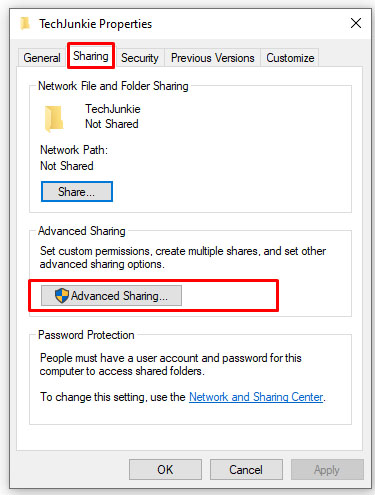
- Ujistěte se, že políčko najdete vedle "Sdílej tuto složku" se zobrazí zaškrtnuté, poté klikněte "Oprávnění."
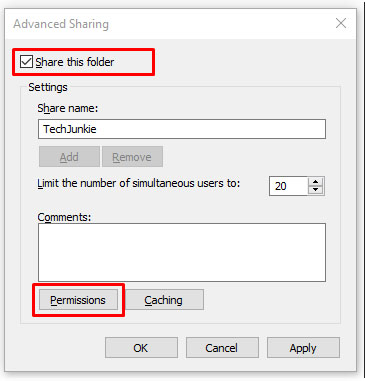
- Zvýrazněte "Každý" skupina, která by měla být v horním panelu, a povolit "Plná kontrola." Pokud skupina „Všichni“ neexistuje, klikněte "Přidat" a typ "Každý" na spodním panelu a poté jej vyberte.

Pokud vám oprávnění nefungovala, přejděte k opětovnému stažení aktualizací systému Windows 10.
Rychlá oprava 5: Znovu stáhněte aktualizaci Windows 10
Pokud se při pokusu o aktualizaci systému Windows 10 zobrazí chybová zpráva s kódem chyby 0x80004005, problém může být způsoben poškozeným instalačním souborem.
Chcete-li to vyřešit, zkuste znovu stáhnout instalační program systému Windows 10 a začněte znovu. Jakkoli to může být frustrující, stojí to za pokus, pokud je to zdroj problému.
Rychlá oprava 6: Povolte podporu sdílení souborů SMB 1.0/CIFS
Jak navrhl čtenář TechJunkie TFI, několik uživatelů uvedlo, že povolení podpory sdílení souborů SMB 1.0/CIFS stačí.

- Do vyhledávacího pole zadejte "kontrolní panel," pak vyberte "Programy a funkce."
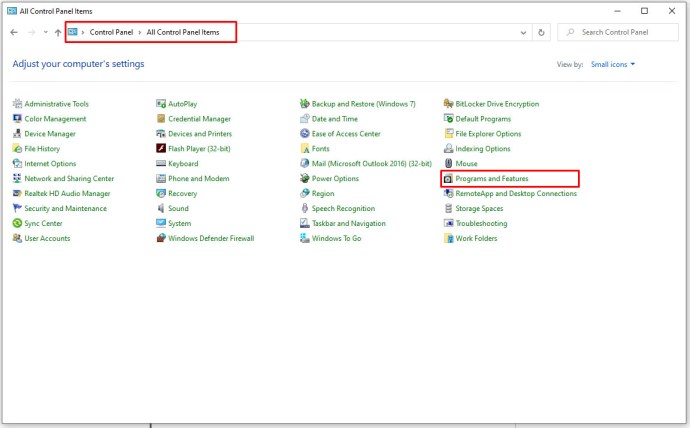
- V levém podokně úloh klikněte na "Zapnout nebo vypnout funkce Windows."
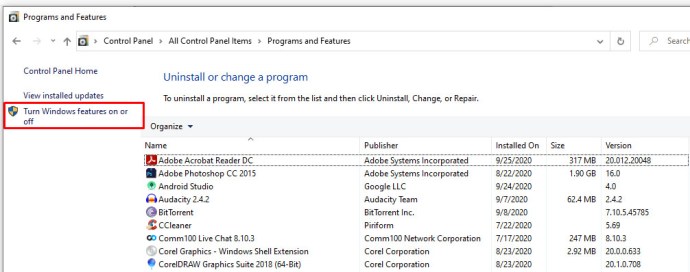
- V dialogovém okně, které se objeví, přejděte dolů a vyhledejte "Podpora sdílení souborů SMB 1.0/CIFS."
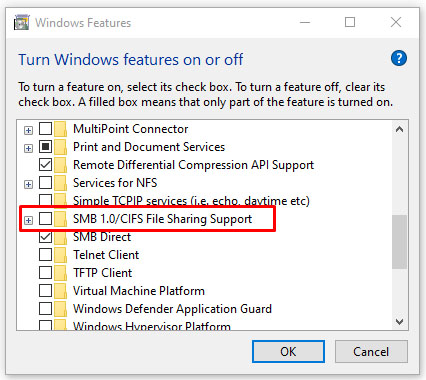
- Ujistěte se, že zaškrtávací políčko vedle „Podpora sdílení souborů SMB 1.0/CIFS“zobrazí se jako zaškrtnuté.
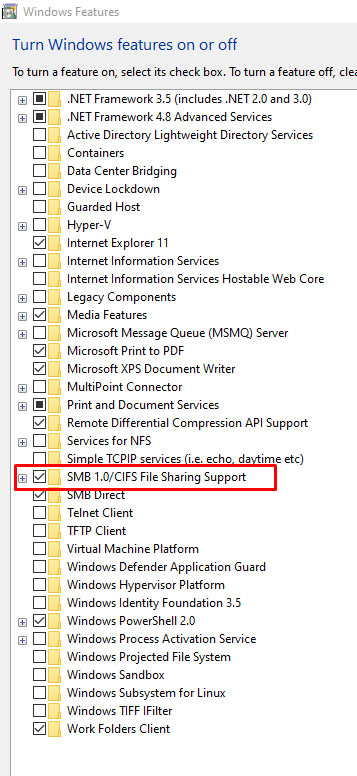
- Klikněte "OK."
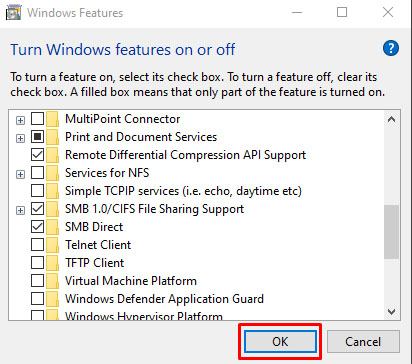
Na závěr může být frustrující a obtížné odstraňovat chyby Windows 10 a chybové zprávy jen zřídka poskytují užitečné informace.
Doufejme, že jeden z výše uvedených procesů vám pomohl znovu správně fungovat se systémem Windows 10. Máte nějaké další návrhy na řešení tohoto problému? Podělte se o ně s námi v sekci komentářů níže!
Pro další chybové kódy Windows se podívejte na opravu chyby 0x80042405, opravy chyby 0x80044004, jak se vypořádat s chybami 0xc000007b a prohlédněte si náš pohled na kód chyby 0x80240034.