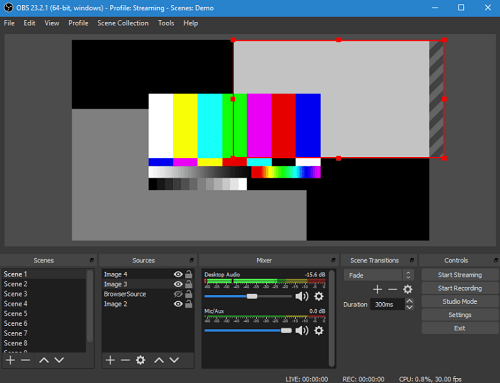Open Broadcaster Software, nebo zkráceně OBS, je praktický bezplatný nástroj, který můžete použít ke streamování nebo nahrávání videa. Funguje to z velké části skvěle, ale tu a tam můžete narazit na škytavku.

Pokud vaše webová kamera přestane fungovat s OBS, neměli byste si dělat starosti. Jsme tu, abychom vám ukázali, jak opravit všechny problémy s webovou kamerou na OBS.
Čtěte dále a zjistěte nejjednodušší a nejúčinnější řešení těchto únavných problémů.
Rychlé opravy
Nejjednodušším řešením je restartovat OBS. Zavřete jej a znovu otevřete. Pokud problém přetrvává, zkuste restartovat počítač.

Zkuste restartovat OBS a zjistěte, zda vaše webová kamera funguje. Pokud stále nefunguje, zkuste deaktivovat antivirový software nebo firewall. Tyto programy často blokují nahrávání vaší webové kamery.
Kromě toho můžete odstranit OBS ze systému a znovu jej nainstalovat. Zde je oficiální přímý odkaz ke stažení. Klikněte na něj a vyberte svůj operační systém (Mac, Linux nebo Windows). Pro nastavení postupujte podle pokynů na obrazovce.
Pokud nic z výše uvedeného nefunguje, musíte pro svůj problém použít pokročilá řešení.
Pokročilé opravy
Než přejdete k pokročilým opravám, je tu ještě jedna věc, kterou byste měli vědět. Vaše webová kamera může běžet pouze v OBS. Jinými slovy, webovou kameru nemůžete používat více aplikací současně. Vzpomeňte si na Skype, Facetime nebo jakoukoli jinou aplikaci, která může přistupovat k vaší kameře a bránit OBS v jejím používání.
Zavřete všechny ostatní aplikace a zkuste restartovat OBS. Pokud problém přetrvává, OBS si může myslet, že používáte webovou kameru v jiném softwaru, i když tomu tak není.
K tomuto problému dochází, když používáte webovou kameru ve více než jedné scéně v OBS. Zde je návod, jak problém vyřešit:
- Spusťte OBS na vašem počítači.
- Přejděte do svých scén a vyberte první scénu.
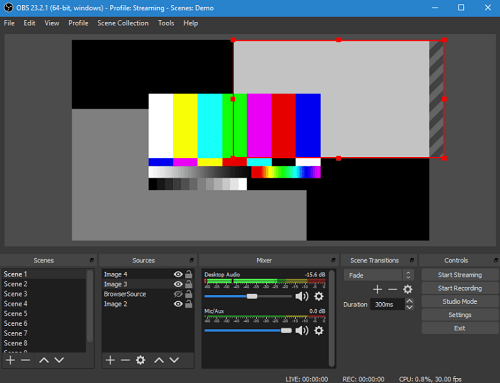
- Otevřete nastavení webové kamery na kartě Zdroj (dvakrát klikněte na název zařízení vaší kamery).
- Zaškrtněte funkci Deaktivovat, když se nezobrazuje (měla by se zobrazit značka zaškrtnutí).
- Opakujte kroky pro každou scénu v OBS. Také se ujistěte, že jste tuto možnost povolili u ostatních zdrojů (stejná webová kamera, ale s jiným nastavením).
Upravte nastavení webové kamery
Pokud stále dochází k problémům s webovou kamerou v OBS, je třeba provést další úpravy. Použijte kroky pro přístup k nastavení webové kamery v OBS, stejně jako výše. Místo toho, abyste se zaměřovali na možnost deaktivace, podívejte se na konfiguraci webové kamery.
Upravte rozlišení fotoaparátu, FPS, formát videa atd. Ujistěte se, že všechny hodnoty jsou v souladu s možnostmi fotoaparátu. Nastavení rozlišení nebo snímků za sekundu na vyšší hodnotu, než jakou podporuje vaše webová kamera, může způsobit problémy.
Znovu nainstalujte webovou kameru
Zde je několik návrhů pocházejících přímo z podpory OBS. Říká se, že čistým pohybem vaší webové kamery může stačit. Zde je návod, jak přeinstalovat webovou kameru:
- Otevřete Správce zařízení v počítači.
- Najděte svůj fotoaparát v seznamu zařízení a klikněte na něj pravým tlačítkem. Vyberte Odinstalovat a odpojte fotoaparát od počítače.
- Chvíli počkejte a znovu připojte fotoaparát.
- Jeho ovladače můžete také aktualizovat ze Správce zařízení. Klikněte na něj pravým tlačítkem a vyberte možnost Aktualizovat ovladač.
- Restartujte počítač.
Po restartu zkuste znovu spustit OBS. Vaše webová kamera by nyní měla fungovat.
Pravidelné aktualizace jsou zásadní
Pravidelná aktualizace ovladačů, programů a operačního systému vyřeší většinu problémů ve vašem počítači. Zvažte také kontrolu verze operačního systému a získejte aktualizaci, pokud je k dispozici.
Nakonec, pokud vše ostatní selže, kontaktujte podporu OBS a požádejte je o pomoc. Podařilo se vám problém vyřešit? Které z řešení se vám osvědčilo? Neváhejte přidat další řešení, pokud jsme nějaké vynechali.