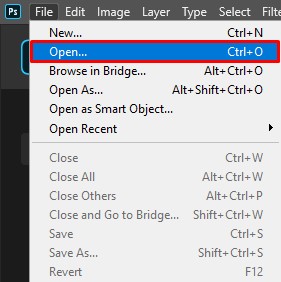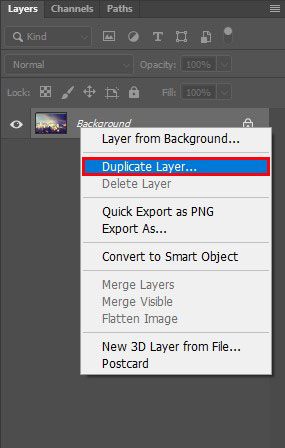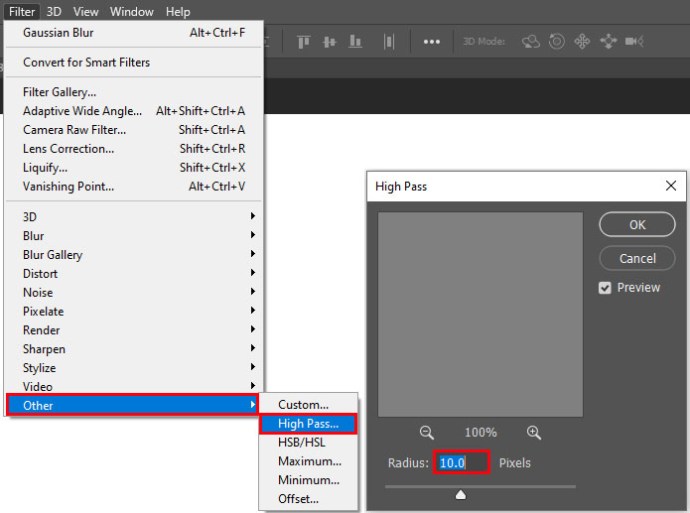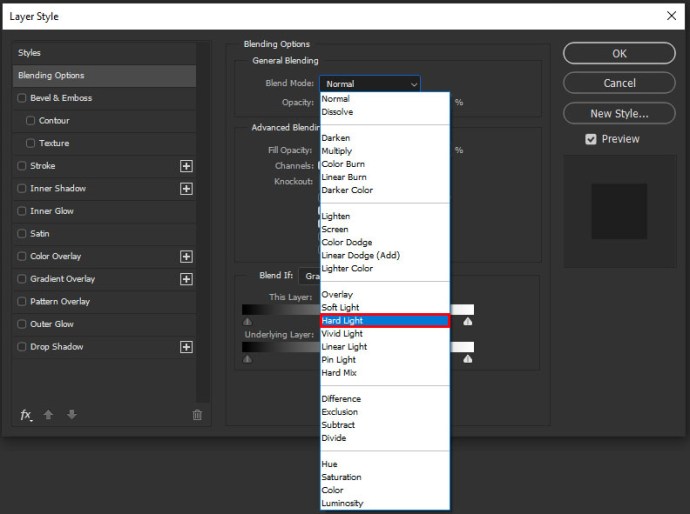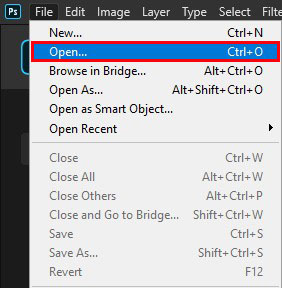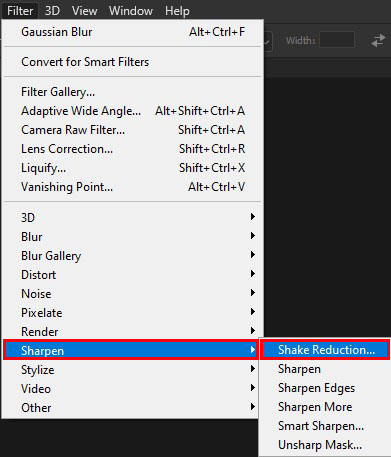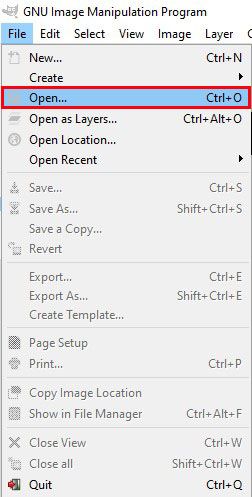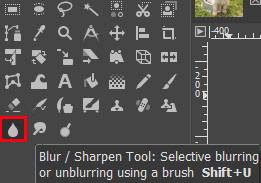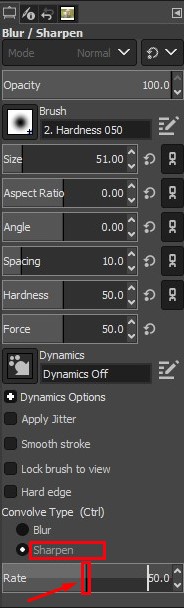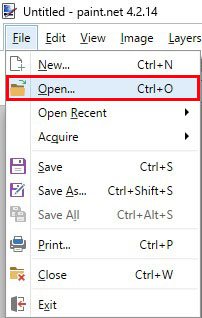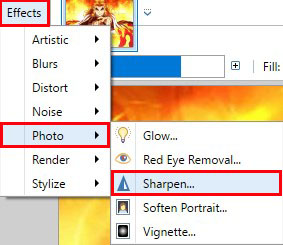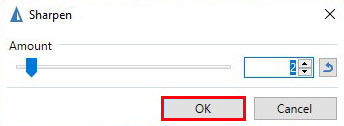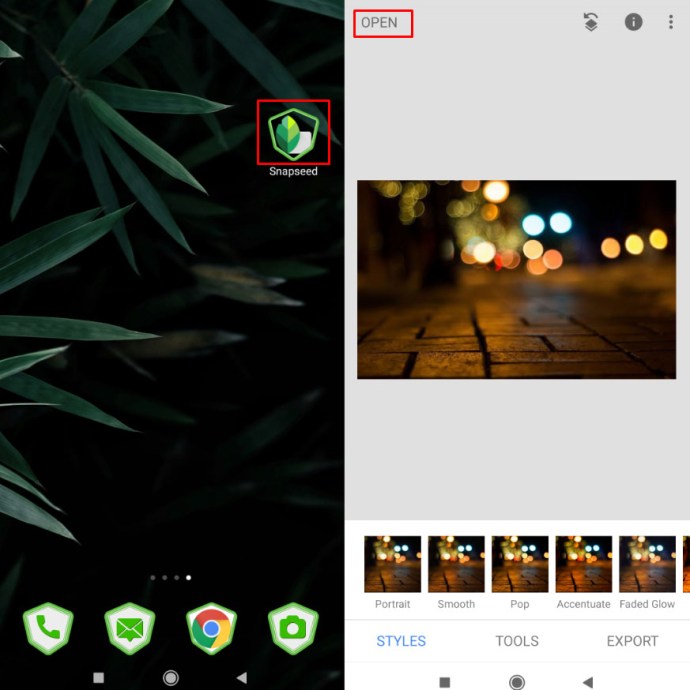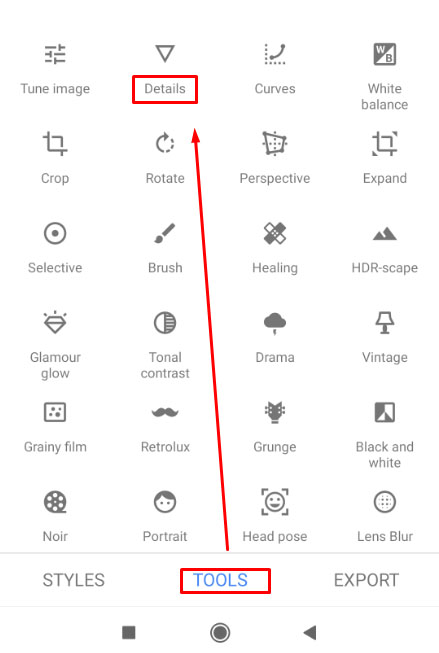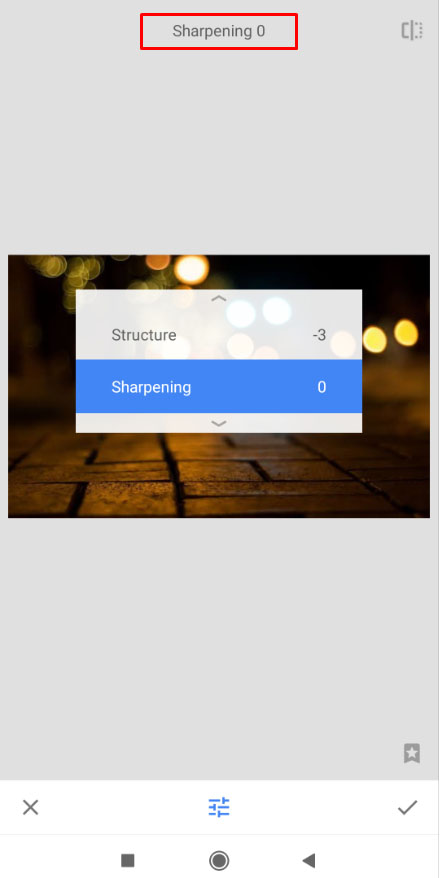Dělá to každý – uděláte skvělou fotku, jak naše dítě dělá něco vzrušujícího, nebo dokonalý obrázek produktu pro váš inzerát na eBay, a když si to později projdete, všechno je rozmazané!

Není to žádný velký problém, pokud si toho všimnete hned, můžete prostě pořídit další snímek. Ale co když vám kontrola trvala déle a neexistuje způsob, jak snímek znovu pořídit?
Někdy máte jen jednu šanci získat dokonalý obrázek. Ztráta této šance může být trochu frustrující.
Čtěte dále a dozvíte se, jak rozmazat fotografii pomocí různých metod a softwaru.
Jak zrušit rozmazání fotografie nebo obrázku

K rozmazání fotografie nebo obrázku můžete použít různé online nástroje a software, včetně Photoshopu, GIMPu, Paint.net a dalších.
Pojďme se podívat, jaké máte možnosti a jak je využít.
Poznámka: Bez ohledu na to, jaký nástroj používáte, první věc, kterou byste měli udělat, je vytvořit záložní kopii souboru obrázku, se kterým budete pracovat! Nechcete skončit s něčím horším, než je originál.
Photoshop
Photoshop má několik nástrojů, které můžete použít k odstranění rozmazání obrázků. Existují tři běžné způsoby, jak dosáhnout mnohem ostřejšího obrazu z rozmazaného obrázku.

Opravte rozmazání pomocí Photoshop Elements:
- Otevřete svůj obrázek v Photoshop Elements.
- Vybrat Filtry menu a poté Zlepšit.
- Vybrat Neostrá maska.
- Upravte oba Poloměr a Množství dokud nebude váš obrázek ostrý.
To vyžaduje trochu úpravy, aby to bylo správné, ale funguje to velmi dobře.
Opravte rozmazání pouze pomocí Photoshopu:
- Otevřete svůj obrázek v Photoshop.
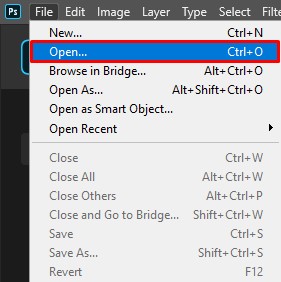
- Duplikát vrstvu pozadí a vyberte ji.
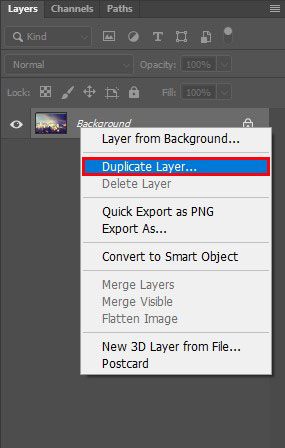
- Vybrat Filtr, jiný, a Vysoký průsmyk a nastavte jej na 10%.
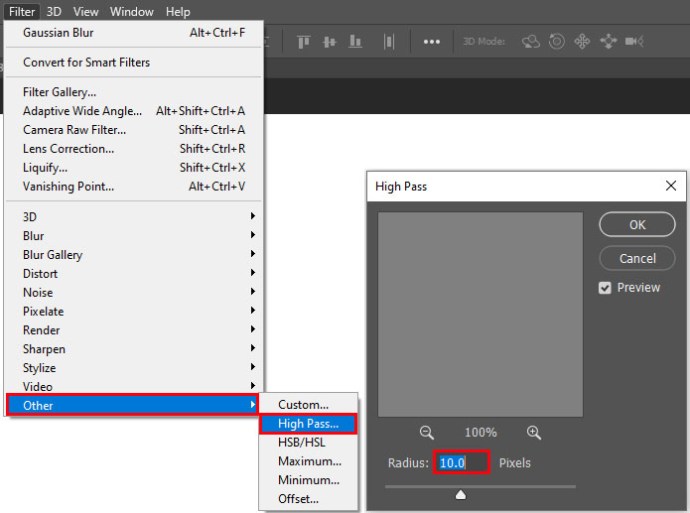
- Nastavte režim prolnutí pro vrstvu tvrdé světlo a upravit neprůhlednost dokud nebude obraz jasný.
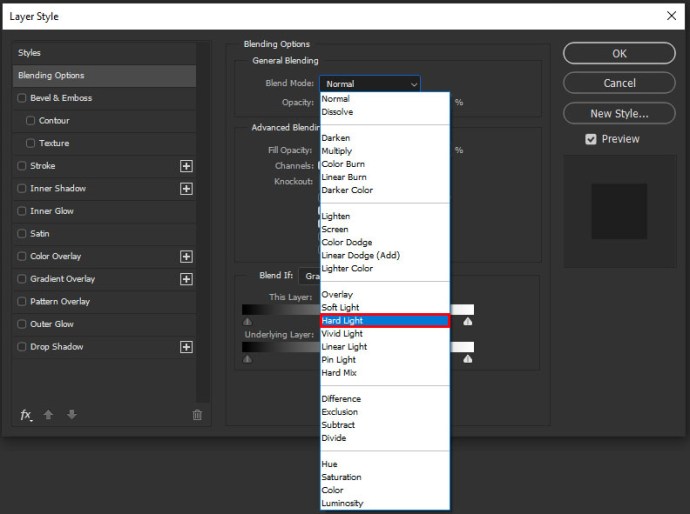
Pokud používáte novější verzi Photoshopu, můžete také použít redukci chvění fotoaparátu ke snížení rozmazání snímků:
- Otevřete svůj obrázek v Photoshop.
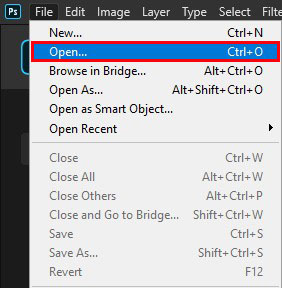
- Vybrat Filtr, Ostřete, a Snížení otřesů.
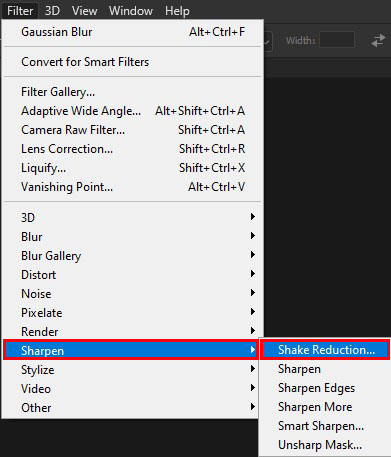
- Nechte Photoshop pracovat jeho kouzla a prohlédněte si rozdíly.

Tato poslední možnost umožňuje Photoshopu dělat veškerou práci. Není vyžadován žádný uživatelský vstup. Pokud máte zapnutý náhled, měli byste vidět obrázek před a po vedle sebe.
Editor obrázků GIMP
Pokud nemáte Photoshop nebo nechcete platit za program, můžete použít bezplatný editor obrázků GIMP. Je to vynikající program, který umí mnoho stejných věcí jako placené služby, jako je Photoshop.
Je to trochu křivka učení, ale GIMP je tak výkonný editor obrázků, takže stojí za to se naučit.

Zde je návod, jak zrušit rozmazání obrázku pomocí GIMPu:
- Otevřete obrázek v GIMP.
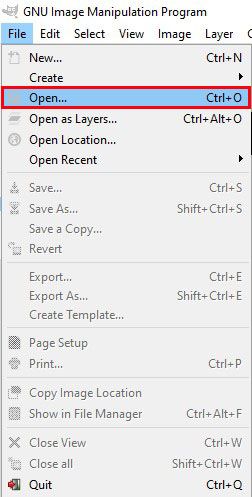
- Vybrat Rozostřit/Zaostřit z Toolbox.
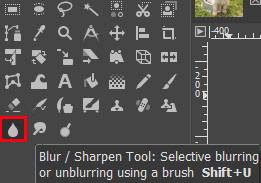
- Vybrat Ostřete a přetažením myši přes obrázek jej zaostříte celý, nebo vyberte část, chcete-li zaostřit pouze jeho část.
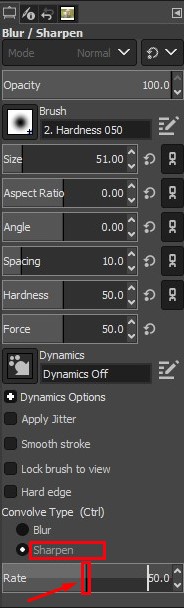
Když vyberete části obrázku, které chcete doostřit, GIMP automaticky provede svou práci. Při pohybu myší byste měli vidět, jak se obraz dynamicky zostřuje.
Paint.net
Paint.net je další bezplatný nástroj pro úpravu obrázků, který může dosáhnout hodně bez nákladů. Ostření nepatří k jeho silným stránkám, takže pokud hledáte bezplatný nástroj, Gimp může být lepší volbou. Přesto Paint.net odvádí věrohodnou práci při snižování rozmazání obrázků.

Zde je návod, jak zrušit rozmazání obrázku pomocí Paint.net:
- Otevřete obrázek v Paint.net.
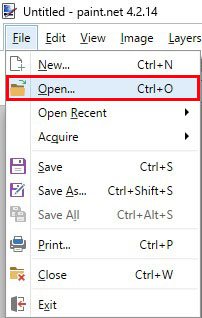
- Vybrat Efekty, Obrázek, a Ostřete.
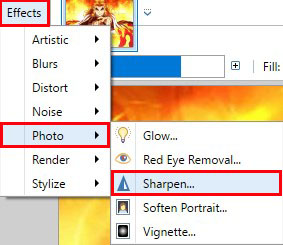
- Posuňte posuvník v Ostřete vyskakovací okno na úroveň, se kterou jste spokojeni.
- Vybrat OK a uložit.
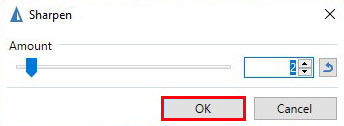
Nástroj Zostřit může do obrazu vnést šum, který můžete snížit pomocí efektů a redukce šumu.
Snapseed
Snapseed je aplikace od Googlu, která funguje na Androidu i iPhonu. Jedná se o úplný editor obrázků, který funguje na většině novějších zařízení a má velmi kompletní sadu funkcí. Jedna věc, kterou Snapseed dělá obzvlášť dobře, je doostřování snímků.

Takto to uděláte ve Snapseed:
- Otevřete svůj obrázek v Snapseed.
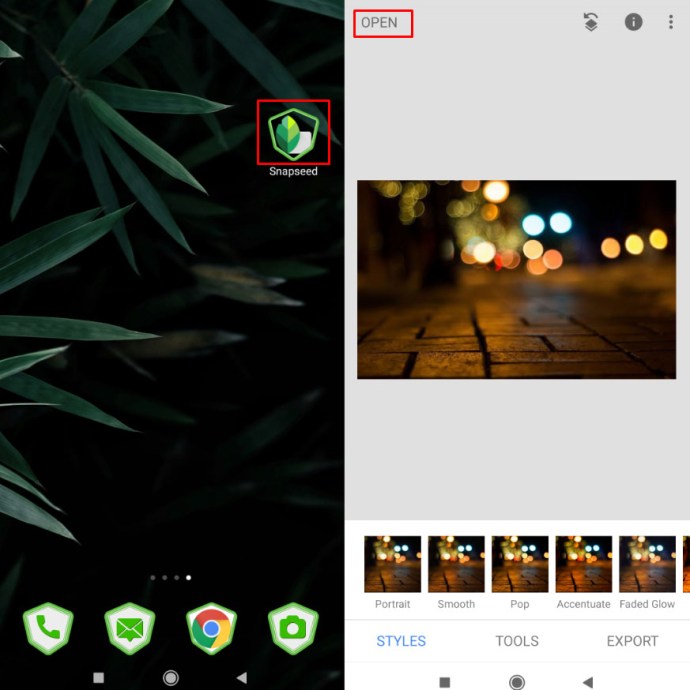
- Vybrat Podrobnosti možnost nabídky.
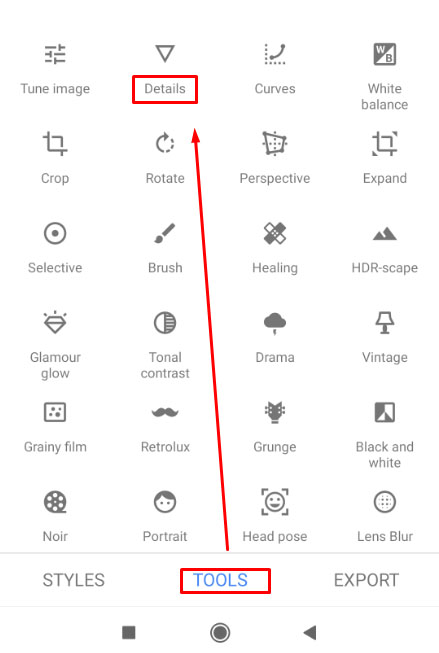
- Vybrat Ostřete nebo Struktura, pak buď rozmazat nebo zobrazit více podrobností.
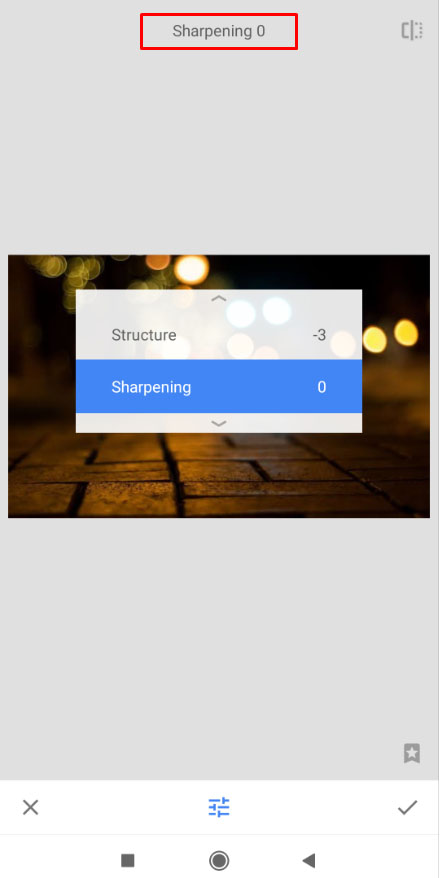
Zaostření i struktura se kombinují, aby se rozmazaný obraz výrazně změnil. Mám tendenci nejprve použít Sharpen k odstranění co největšího rozmazání a pak použít strukturu, abych vrátil detaily.
Bude to trvat trochu pokusů a omylů, než získáte úrovně přesně podle svých představ, ale jakmile to uděláte, váš obraz by měl být křišťálově čistý a připravený k použití.
Další online nástroje
Existují dva další pozoruhodné online nástroje, které jsou skvělé pro zlepšení kvality obrazu.
Jedním z nich je Fotor, což je sada výkonných online nástrojů, které umí mnoho věcí. Druhým je Photo Sharpen, který dělá přesně to, co název napovídá.

Fotor je skvělá sada pro úpravu fotografií, která nabízí řadu bezplatných nástrojů pro úpravu fotografií přímo z webu. Existují také nástroje Pro za určitou cenu, ale pro většinu z nás stačí ty bezplatné. Samotný nástroj je označen jako přidávání uměleckého rozostření do obrázku, ale jeho použitím a následným zmenšením rozostření jej můžete použít jako ostřičku.
Použijte základní nástroje v levém menu a poté Základní v druhém levém menu. K dispozici je posuvník Zostřit, který umožňuje rozmazání obrázku.
Photo Sharpen je mnohem méně technicky náročná a udělá práci za vás. Používá algoritmus pro zostření obrázků. Nahrajete svůj obrázek a vyberete tlačítko Zostřit a o zbytek se postará web. Ve výsledku vám pak ukáže ostřejší obraz. Výsledky nemůžete vyladit, ale stránka odvádí docela dobrou práci při snižování rozmazání.
Závěrečné myšlenky
To jsou jen některé ze způsobů, jak odstranit rozmazání snímků. S nástupem nových technologií a mnoha výkonných fotoaparátů a zařízení jistě existuje více způsobů, jak opravit fotografie na dosah ruky.
Znáte nějaké další způsoby, jak rozostřit obrázek? Řekněte nám o nich níže v komentářích, pokud ano!