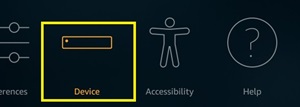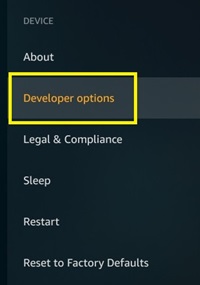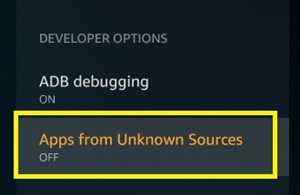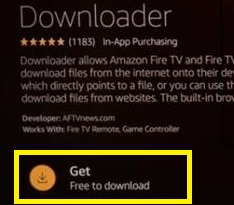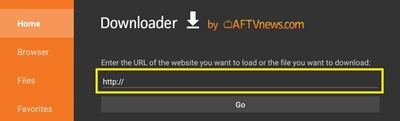Amazon Fire TV Stick má širokou škálu aplikací, které jsou lépe optimalizovány pro zařízení s dotykovou obrazovkou a myši. Pokud se je pokusíte ovládat pomocí dálkového ovladače Firestick, mohou vás frustrovat a ztrácet spoustu času.

Protože však k Firesticku nemůžete fyzicky připojit myš, musíte najít alternativní možnosti. Naštěstí existuje aplikace, která dokáže z vašeho Firesticku udělat dočasnou myš.
V tomto článku se dozvíte, jak nainstalovat aplikaci Mouse Toggle a usnadnit vám procházení nabídky Firestick.
První krok – Povolte aplikace třetích stran
Amazon Fire TV a/nebo Firestick ve výchozím nastavení nepovolují aplikace z neznámých zdrojů. Budete to však muset povolit, protože aplikace Mouse Toggle je Amazonem stále považována za neznámý zdroj. Nebojte se, vašemu zařízení to nijak neublíží.
Chcete-li povolit aplikace třetích stran, postupujte takto:
- Zapněte zařízení Firestick.
- Otevřete nabídku „Nastavení“ z domovské obrazovky.

- Vyberte nabídku ‚Zařízení‘.
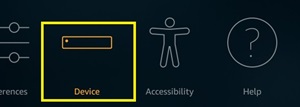
- Přejděte do části Možnosti pro vývojáře.
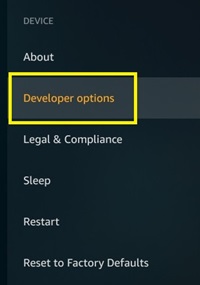
- Přejděte dolů na „Aplikace z neznámých zdrojů“.
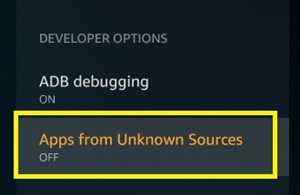
- Zapněte to.
To vám umožní instalovat aplikace, které nejsou uvedeny v oficiálním obchodě s aplikacemi. Když tuto možnost přepnete, budete upozorněni, že pokud tuto možnost povolíte, existují různá rizika pro vaše zařízení a účet Amazon. Jednoduše ignorujte zprávu a pokračujte.
Jakmile ji povolíte, budete si moci nainstalovat aplikaci Mouse Toggle.
Druhý krok – Stáhněte si Sideloader
Protože vaše aplikace není v oficiálním obchodě s aplikacemi, budete muset najít jiný způsob, jak ji stáhnout. Nejlepší způsob, jak stáhnout aplikace třetích stran, je pomocí sideloaderu. Nejoblíbenějším nástrojem pro boční načítání je aplikace „Downloader“.
Tuto aplikaci můžete snadno získat z obchodu s aplikacemi. Pokud nevíte jak, postupujte takto:
- Otevřete domovskou obrazovku Fire TV Stick.
- Přejděte na ikonu „Hledat“ (lupa) nalevo od lišty.

- Zadejte „Downloader“ pomocí klávesnice na obrazovce (procházení kláves pomocí dálkového ovladače)
- Ze seznamu dostupných možností vyberte „Downloader“. Mělo by se otevřít nabídku stahování.
- Vyberte „Získat“ a počkejte, až se aplikace stáhne.
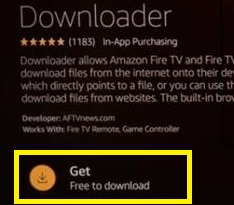
Třetí krok – Stáhnout přepínač myši
Jakmile povolíte aplikace třetích stran a nainstalujete „Downloader“, můžete snadno získat přepínač myši. Zde je to, co musíte udělat:
- Otevřete domovskou obrazovku aplikace ‚Downloader‘.
- Přejděte do řádku adresy URL v určeném poli.
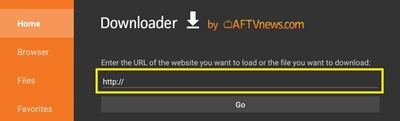
- Zadejte následující odkaz: tinyurl.com/firetvmouse.
- Stiskněte „Go“. Tím se automaticky zahájí stahování.
- Počkejte na dokončení stahování (můžete sledovat průběh stahování).
Po dokončení stahování „Downloader“ ručně spustí instalaci souboru APK. Zobrazí se nové dialogové okno s dotazem, zda chcete nainstalovat aplikaci Mouse Toggle for Fire TV.
- Vyberte „Instalovat“ a počkejte na dokončení.
- Po dokončení instalace klikněte na „Otevřít zde“, pokud chcete aplikaci ihned používat.
Pokud chcete smazat soubor APK, který jste si stáhli (ale ne aplikaci), můžete se vrátit do „Downloaderu“. Zobrazí se okno oznamující, že soubor byl úspěšně stažen. Stačí vybrat tlačítko ‚Smazat‘.
Přístup k přepínači myši
V přístupu k aplikaci Mouse Toggle není žádný rozdíl ve srovnání s jinými aplikacemi Fire TV Stick. Najdete jej v knihovně aplikací mezi všemi ostatními nainstalovanými nástroji.
Jakmile aplikaci otevřete, najdete pouze jednu obrazovku. Zde si můžete vybrat, zda chcete povolit nebo zakázat službu myši, automaticky spouštět aplikaci při spuštění nebo upravit nastavení ADB. Vždy byste měli ponechat „ladění ADB zapnuté“ – obvykle je to výchozí nastavení.

Chcete-li zobrazit ukazatel myši, stačí dvakrát stisknout tlačítko Přehrát/Pozastavit na dálkovém ovladači Firestick. Tlačítko „Select“ na dálkovém ovladači nahrazuje levé kliknutí. Můžete také stisknout tlačítko Přehrát/Pozastavit a tlačítko Dolů pro procházení pomocí dálkového ovladače.
Nakonec ukazatel zmizí, pokud ovladač nějakou dobu nepoužíváte. Chcete-li jej znovu zobrazit, jednoduše znovu dvakrát stiskněte tlačítko Přehrát/Pozastavit.
Jak vidíte, může být pohodlné používat Mouse Toggle, zejména pro ty, kteří jsou více zvyklí procházet aplikacemi pomocí myši. Díky této aplikaci se váš dálkový ovladač na váš příkaz promění v myš. Pokud se vám zdá aplikace nedostatečná, můžete ji snadno deaktivovat.
Buďte opatrní s nechtěnými aplikacemi
Aplikace Mouse Toggle vyžaduje, abyste zakázali prevenci nežádoucích aplikací. Měli byste si však dávat pozor na to, jaké aplikace poté získáte.
Ujistěte se, že vždy stahujete aplikace z oficiálního obchodu s aplikacemi, abyste zabránili vniknutí škodlivého softwaru. Tato aplikace je vyzkoušená a testovaná, ale některé jiné aplikace nemusí být.
Po instalaci přepínače myši se také doporučuje povolit ochranu před stahováním neznámých aplikací.
Jste s touto aplikací spokojeni? Podařilo se vám to nainstalovat? Podělte se o své zkušenosti v sekci komentářů níže.