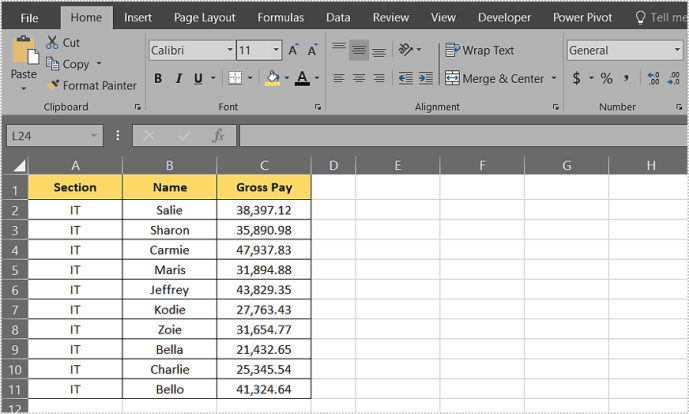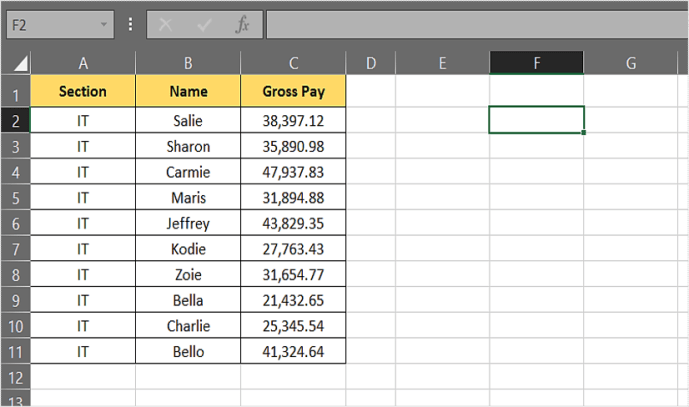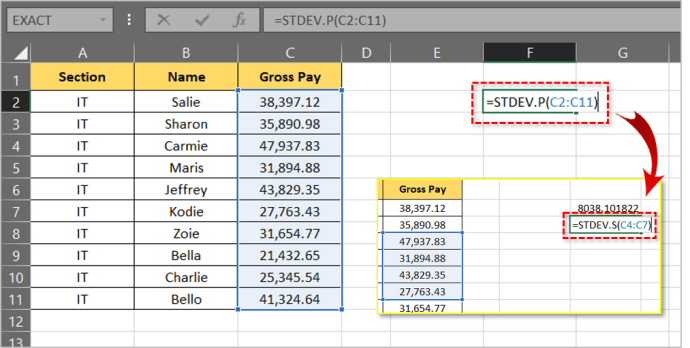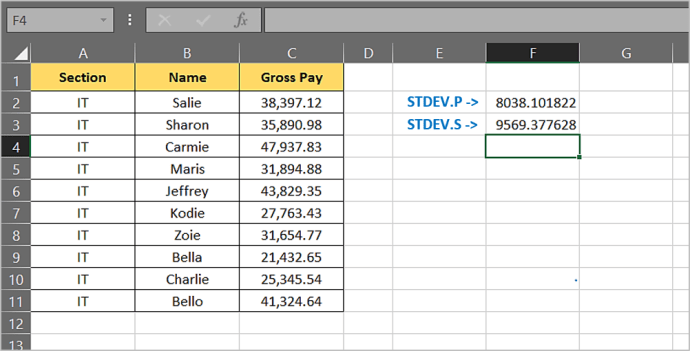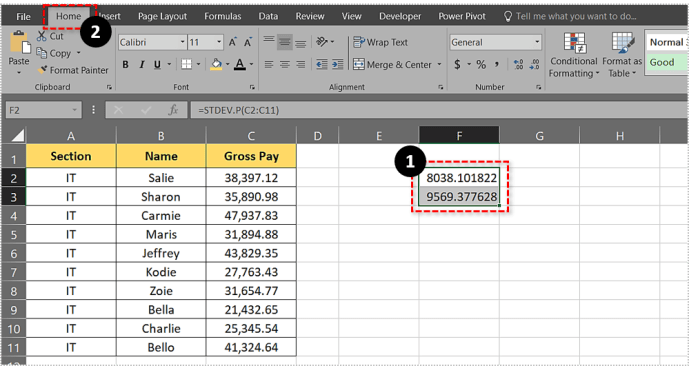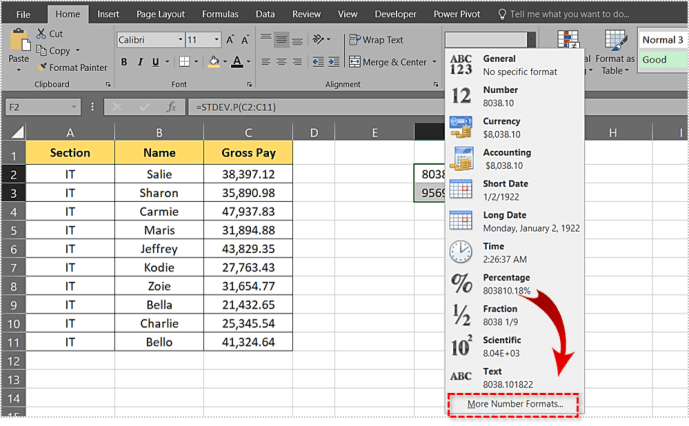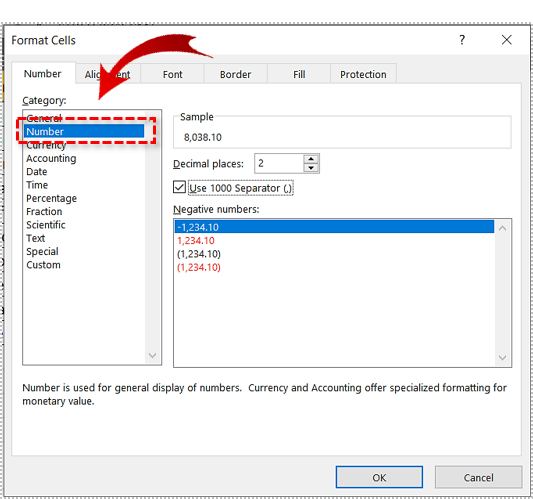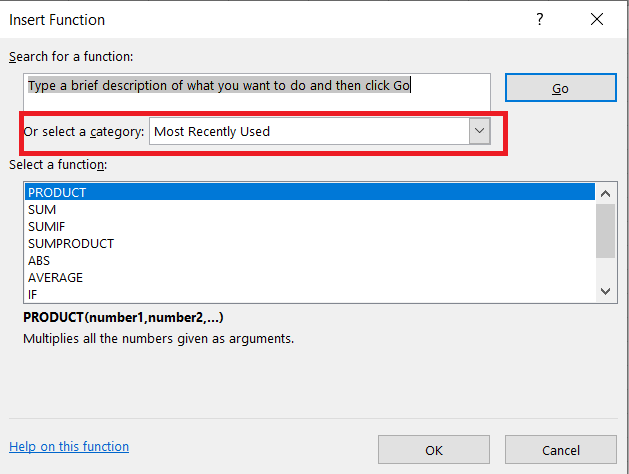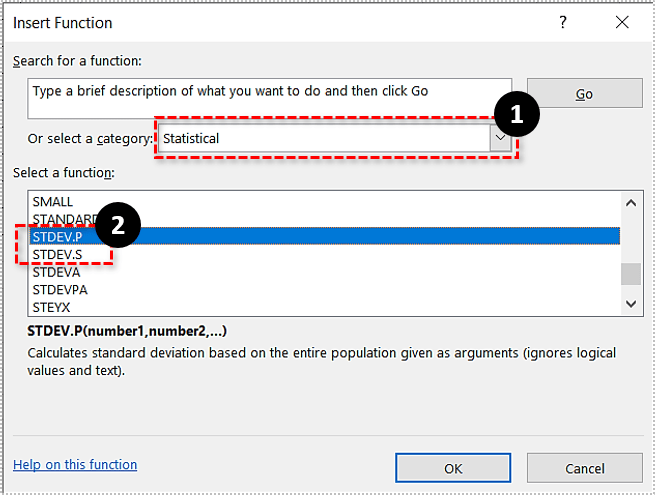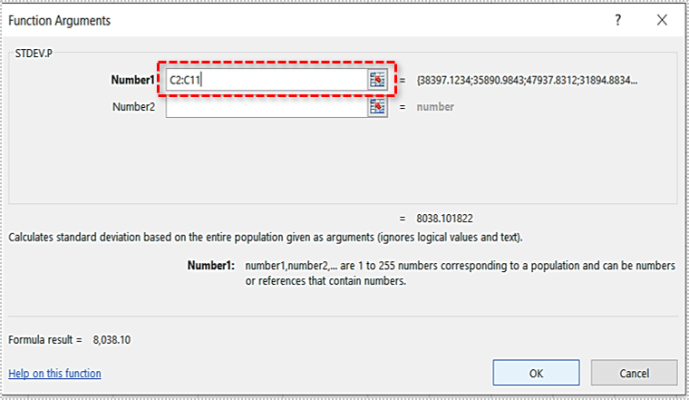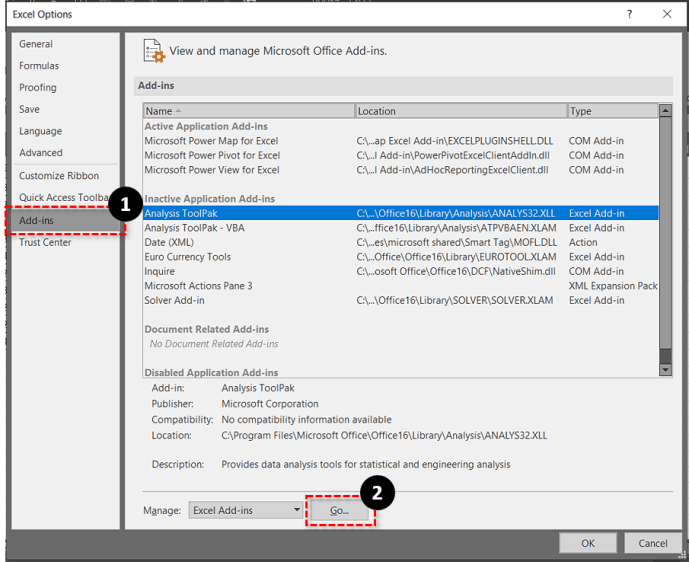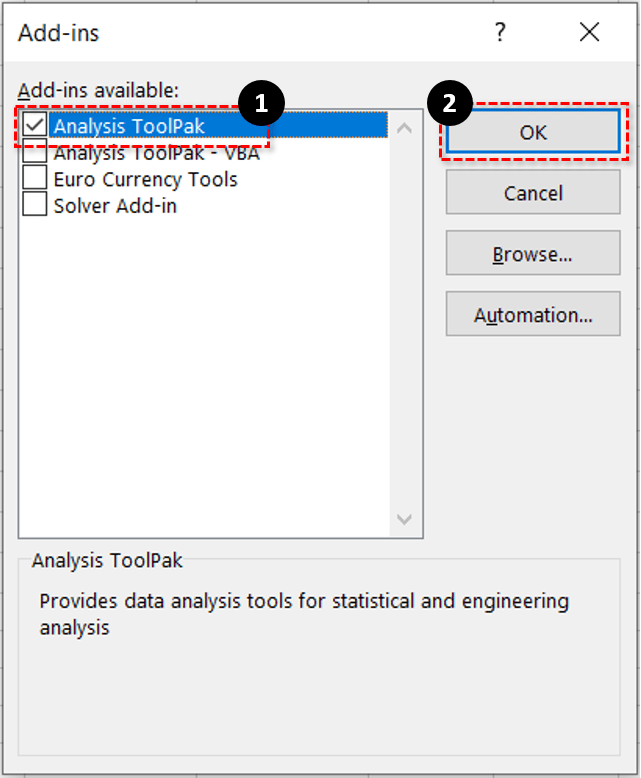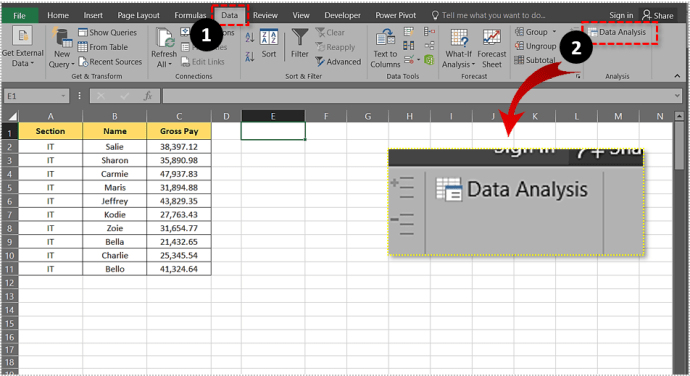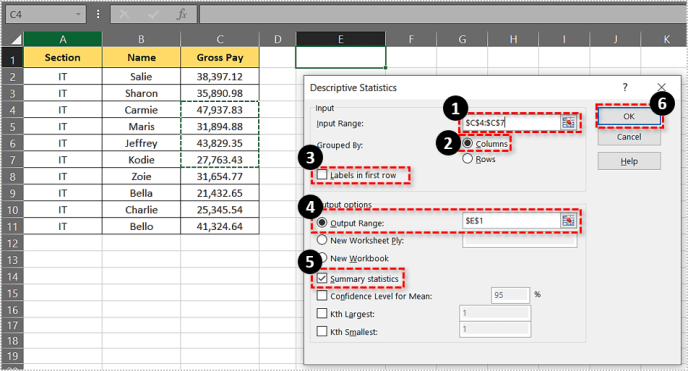Standardní chyba nebo směrodatná odchylka je velmi užitečný nástroj, když chcete hlouběji porozumět datům, která máte před sebou. Říká vám, jak moc se hodnoty v konkrétním souboru dat liší od střední hodnoty.

Existují dvě hlavní varianty – standardní odchylka pro vzorek a standardní odchylka pro populaci a obě jsou zahrnuty v Excelu. Podívejme se, jak postupovat při výpočtu směrodatné odchylky v Excelu.
Směrodatná odchylka pro vzorek
Směrodatná odchylka vzorku je jednou ze dvou hlavních funkcí standardní odchylky MS Excel vám umožňuje vypočítat pro vaše grafy. Představuje standardní odchylku od průměru pro vybraný vzorek dat.
Pomocí této funkce můžete snadno vypočítat, jak moc se určitá podmnožina dat odchyluje od střední hodnoty. Řekněme, že máte graf s platy všech zaměstnanců ve firmě a chcete pouze údaje o platech v IT sektoru. Směrodatnou odchylku použijete pro vzorek nebo STDEV.S funkce.
Směrodatná odchylka pro populaci
Směrodatná odchylka pro soubor je další hlavní funkcí směrodatné odchylky, kterou můžete vypočítat pomocí MS Excel. Na rozdíl od standardní odchylky pro vzorek ukazuje standardní odchylka pro soubor průměrnou odchylku pro všechny položky v tabulce. Je označen jako STDEV.P v MS Excel.
Takže pomocí stejného příkladu z předchozí části byste použili STDEV.P funkce pro výpočet odchylky pro všechny zaměstnance. Excel také umožňuje vypočítat další typy směrodatných odchylek, ačkoli tyto dva se používají nejčastěji.
Jak vypočítat směrodatnou odchylku v Excelu
Výpočet směrodatné odchylky v Excelu je snadný a lze jej provést třemi různými způsoby. Podívejme se blíže na každou z metod.
Metoda 1
Toto je nejrychlejší způsob výpočtu hodnoty směrodatné odchylky. Můžete jej použít k získání odchylek vzorku i populace. Aby však tato metoda fungovala, musíte znát vzorce, a proto se jí tolik lidí snaží vyhýbat.
V tomto případě pracujeme s třísloupcovým grafem. Jak na to:
- Vytvořte nebo otevřete tabulku v MS Excel.
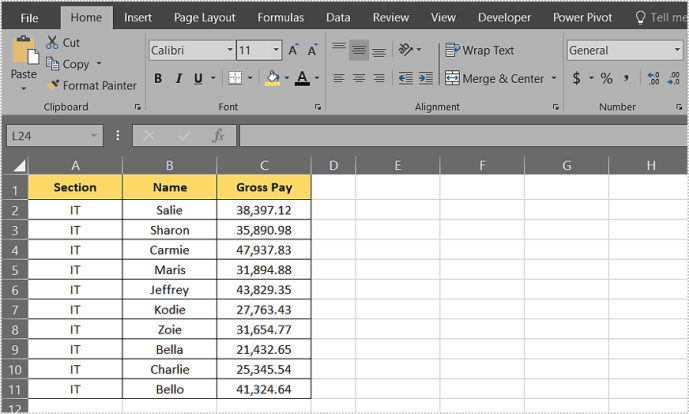
- Klikněte na buňku, kde chcete zobrazit hodnotu směrodatné odchylky.
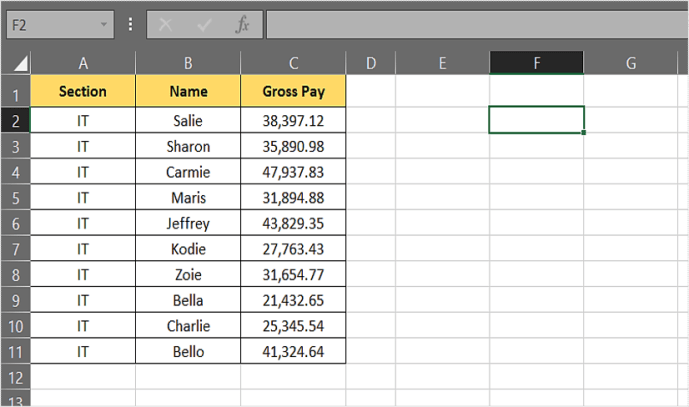
- Dále zadejte „=STDEV.P(C2:C11)“ nebo „=STDEV.S(C4:C7)“. Hodnoty v závorkách označují rozsah buněk, pro které chcete vypočítat hodnotu směrodatné odchylky. V tomto příkladu chcete vypočítat STDEV.P pro buňky C2 na C11 a STDEV.S pro buňky C4 na C7.
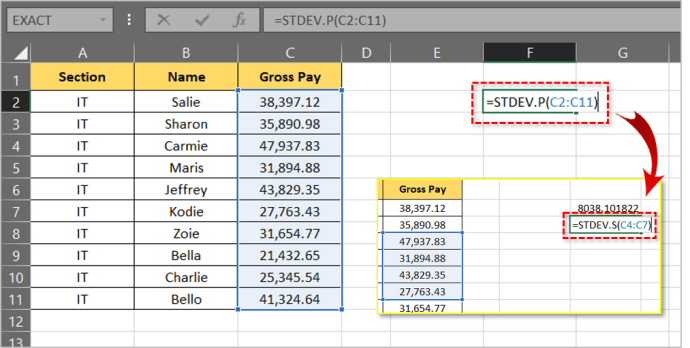
- lis Vstupte.
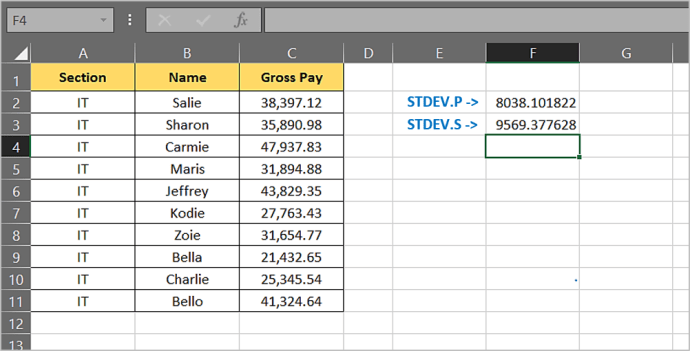
- Pokud chcete výsledek zaokrouhlit na dvě desetinná místa, vyberte výsledky a klikněte na Domov tab.
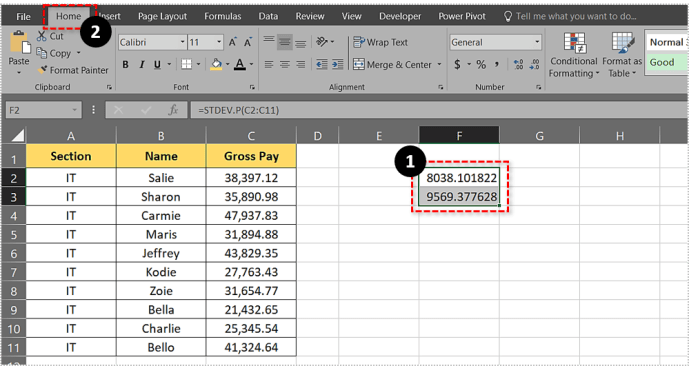
- Klikněte na šipku vedle Všeobecné otevřete rozevírací nabídku.

- Vybrat Další formáty čísel…
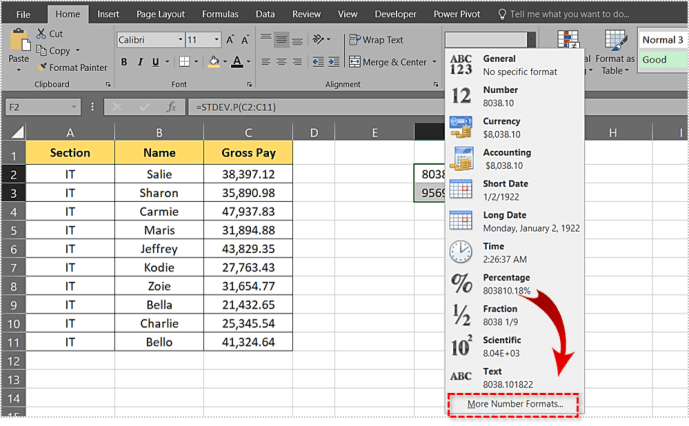
- Vyber Číslo volba.
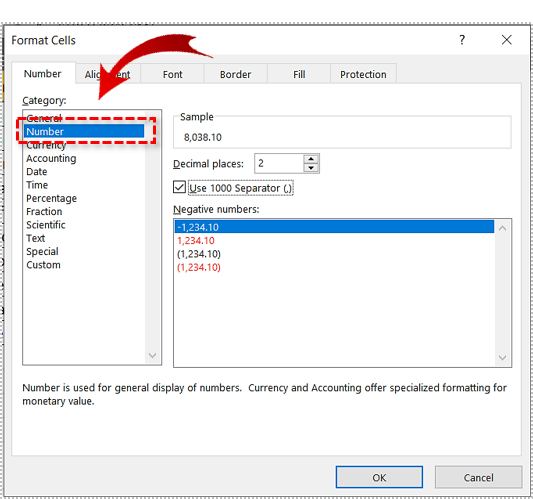
Metoda 2
Další metoda je téměř stejně rychlá jako ta první a nevyžaduje hluboké znalosti Excelu. Je skvělé, když jste v tísni, ale nechcete si zahrávat se vzorci. Podívejme se, jak získat odchylky bez zadávání vzorců.
- Vytvořte nebo otevřete tabulku v MS Excel.
- Klikněte na buňku, kde se objeví výsledek odchylky.
- Dále klikněte na Vzorce záhlaví v hlavní nabídce.

- Poté klikněte na Vložit funkci knoflík. Nachází se na levé straně.

- Nyní klikněte na šipku vedle Nebo vyberte kategorii otevřete rozevírací nabídku.
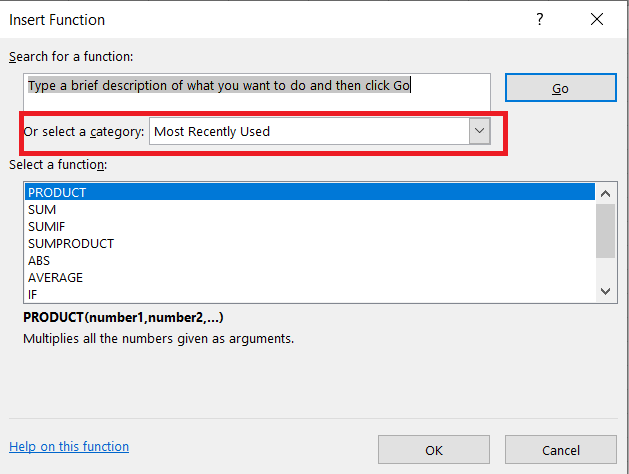
- Poté vyberte Statistický, procházejte seznam níže a vyberte buď STDEV.P nebo STDEV.S.
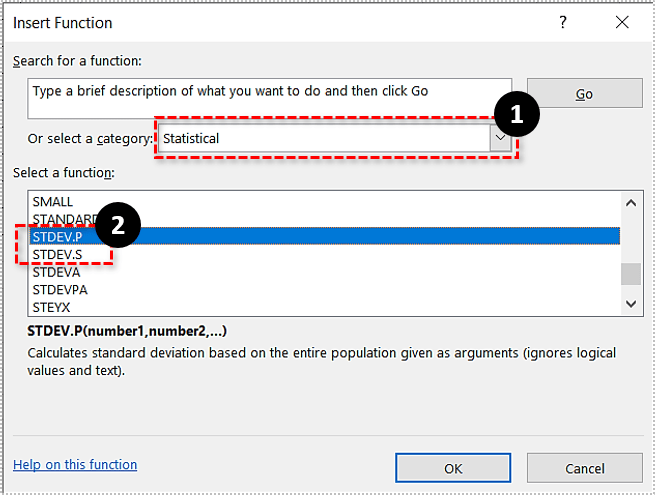
- Dále v Funkční argumenty do textového pole vedle zadejte rozsah, pro který chcete vypočítat směrodatnou odchylku Číslo 1. Vraťme se k příkladu metody 1, kde jsme počítali směrodatnou odchylku pro buňky C2 na C11, měl bys napsat C2:C11.
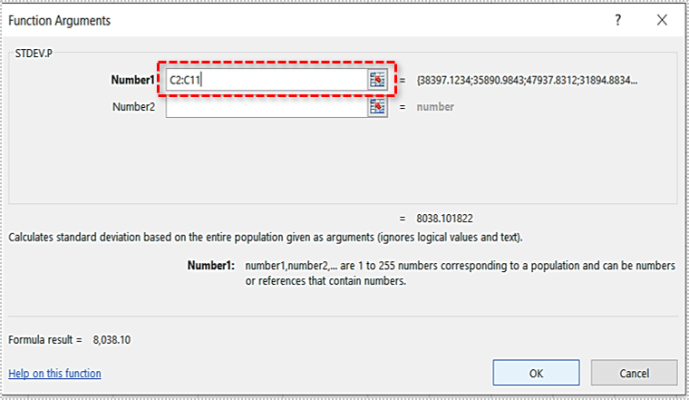
Když vypočítáte směrodatnou odchylku tímto způsobem, nebudete muset číslo ořezávat, protože bude automaticky oříznuto na dvě desetinná místa.

Metoda 3
Existuje také třetí metoda, ta, která zahrnuje použití sady nástrojů pro analýzu dat aplikace Excel. Pokud jej nemáte, zde je návod, jak jej nainstalovat.
- Začněte kliknutím na Soubor.

- Dále klikněte na Možnosti, který se nachází v levém dolním rohu obrazovky nového okna, které se otevře.

- Nyní klikněte na Doplňky na levé straně okna a poté klikněte na Jít tlačítko v dolní části okna.
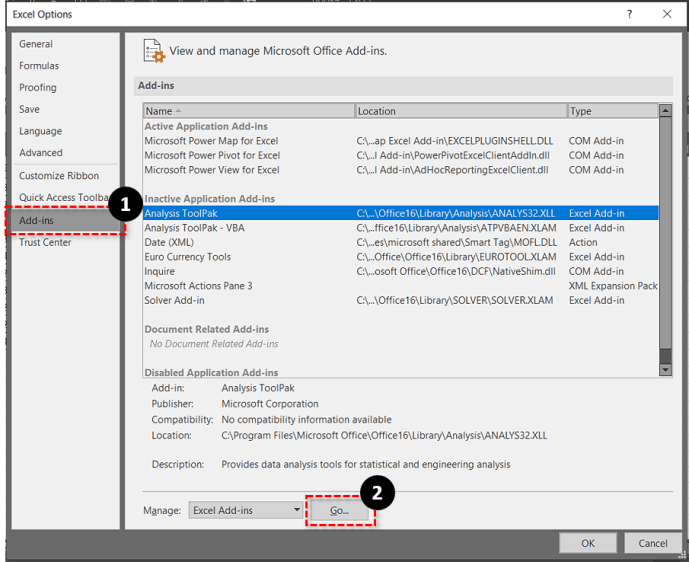
- Zkontrolovat Analytické nástroje pole a potom klepněte na tlačítko OK.
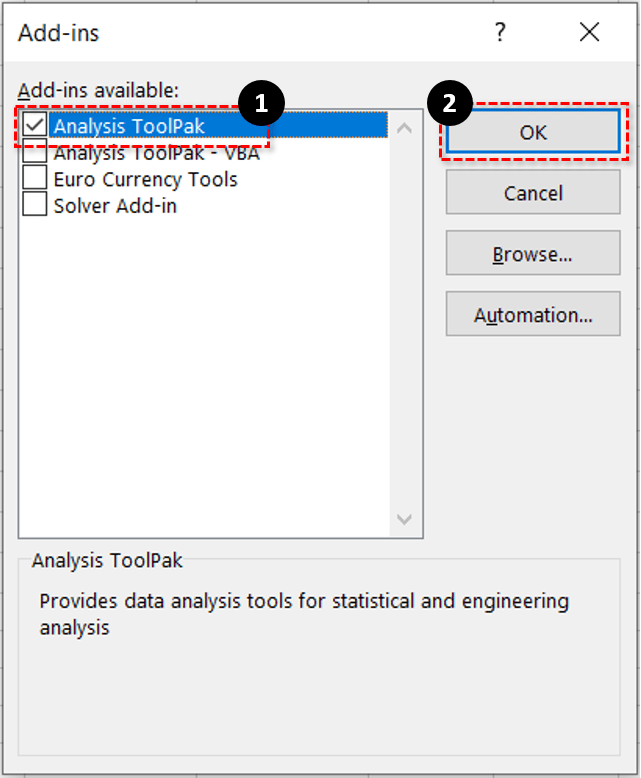
Po dokončení instalace se podívejme, jak použít analýzu dat k výpočtu směrodatné odchylky.
- Vytvořte nebo otevřete tabulku v MS Excel.
- Klikněte na Data kartu a vyberte Analýza dat.
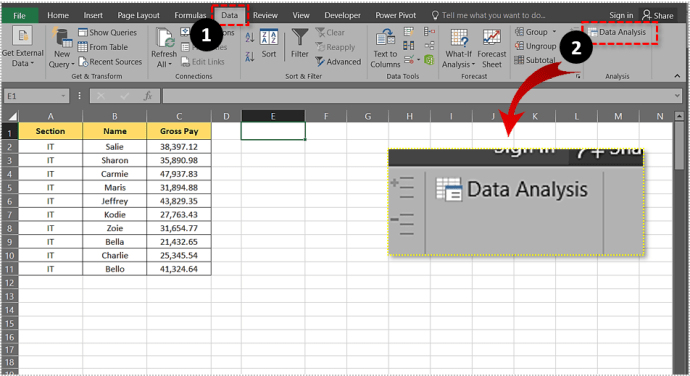
- Nyní vyberte Deskriptivní statistika a vložte rozsah buněk, které chcete zahrnout do Vstupní rozsah pole.
- Dále si vyberte mezi Sloupce a Řádky přepínače.
- Šek Štítky v první řadě pokud existují záhlaví sloupců
- Vyberte, kde chcete výsledek zobrazit.
- Poté zkontrolujte Souhrnná statistika box.
- Nakonec klikněte na OK knoflík.
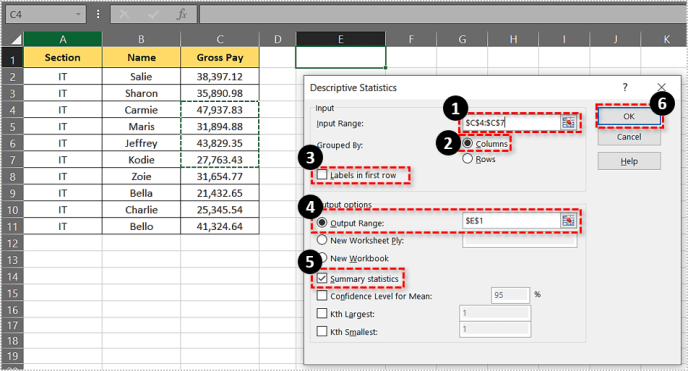
Směrodatnou odchylku pro vzorek najdete v souhrnu výstupu.

souhrn
Směrodatnou chybu nebo směrodatnou odchylku lze vypočítat mnoha způsoby. Vyberte metodu, která vám nejlépe vyhovuje, a postupujte podle kroků uvedených v tomto článku. Zanechte jakékoli myšlenky nebo komentáře níže.