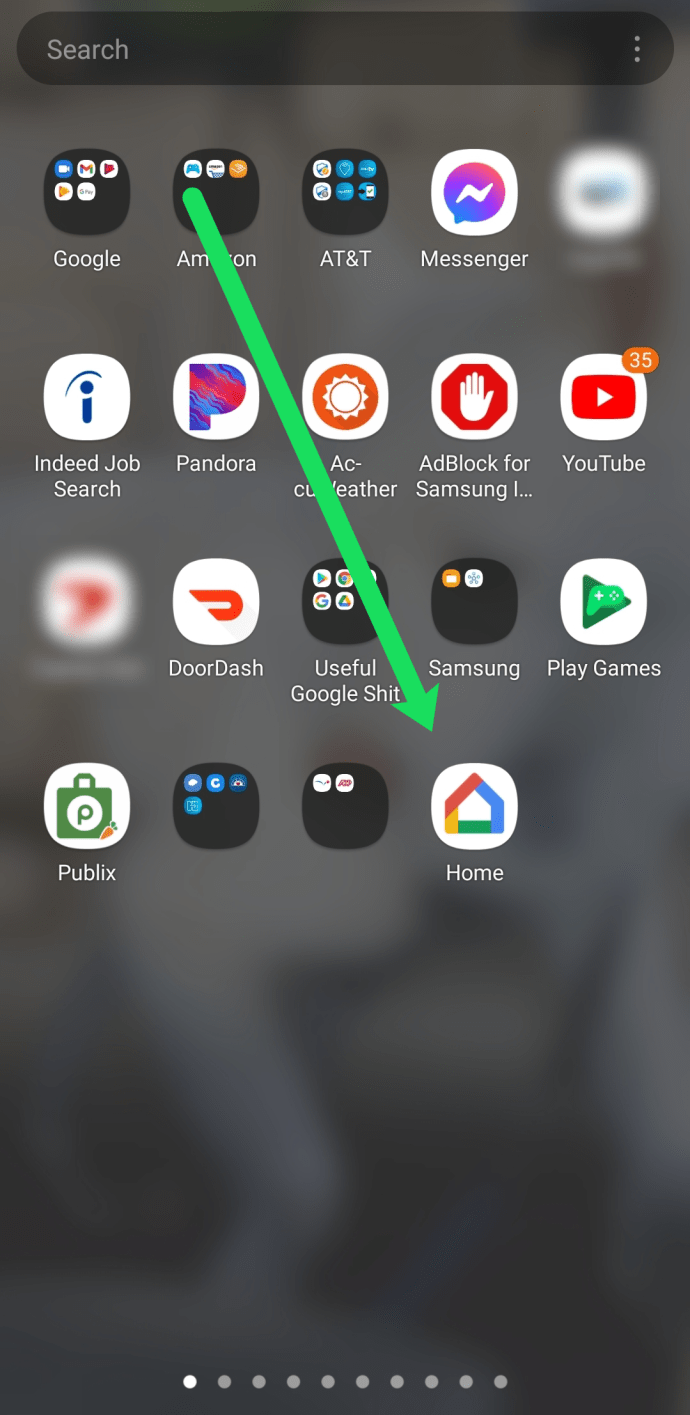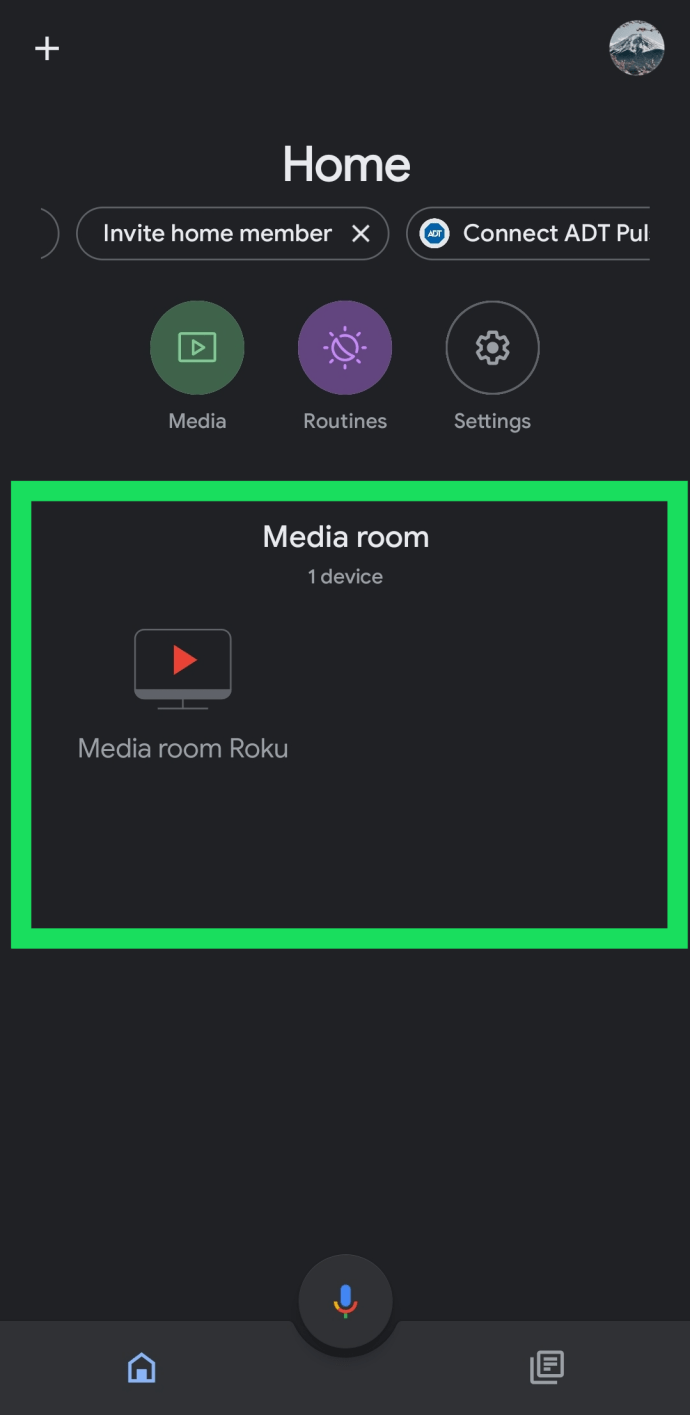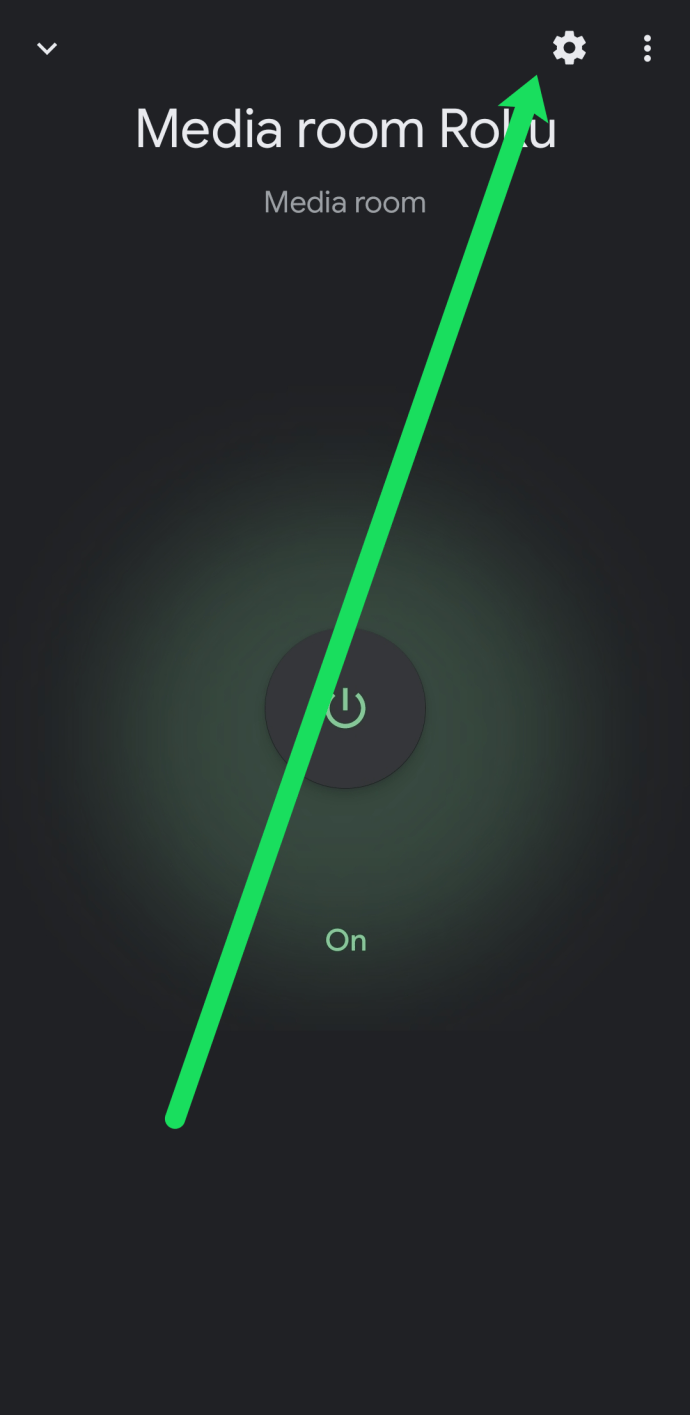Chromecast od Googlu je jedním z našich oblíbených způsobů, jak sledovat filmy, televizní pořady a další obsah přímo z telefonu, tabletu nebo notebooku. Místo toho, abyste se museli trápit s dálkovým ovládáním a rozhraním na televizi, Chromecast vám umožňuje přenášet obsah přímo z vašeho zařízení přes web z téměř jakékoli aplikace pro Android (a některé iOS), včetně Netflix, Hulu, YouTube a Google Play. Filmy.
Vzhledem k tomu, že vše, co hrajete, je přímo z vašeho telefonu, nemusíte si dělat starosti se systémy nabídek a dalšími službami, ve kterých je obtížné se orientovat. A vzhledem k tomu, že současná generace zařízení Chromecast stojí pouze 35 USD, je to jeden z nejlevnějších způsobů, jak se dostat ke streamování videí a hudby na vašich zařízeních.
Pokud jste si nedávno vzali Chromecast, ale při sledování nebo poslechu oblíbených pořadů a filmů máte potíže se slyšením jakéhokoli zvuku z televize, je tento článek určen právě vám.
Odstraňování problémů s Chromecastem
Existuje několik důvodů, proč byste mohli mít problémy se zvukem Chromecastu, proto se podíváme na několik možných řešení, jak to napravit.
Kontrola nastavení televizoru
Začněme s některými základními zvukovými řešeními, jak věci nastartovat. Technologie může být chybná a nedokonalá, ale některé základní znalosti při odstraňování problémů mohou zachránit situaci.
Ujistěte se, že problém se zvukem nepochází z vaší televize tím, že zkontrolujete úroveň hlasitosti a otestujete výstup zvuku na jiném zařízení (jako je herní konzole nebo kabelový box). Také se ujistěte, že jste povolili reproduktory v televizi a že jste nastavili výstup zvuku na „pevný“.
Většina moderních televizorů má vestavěnou možnost deaktivovat televizní reproduktory, aby bylo možné používat domácí kino nebo systém prostorového zvuku. Můžete také zkusit vypnout a odpojit televizor na několik minut ze zásuvky a také obnovit jeho tovární nastavení z nabídky nastavení. A konečně, pokud k napájení zvukové strany domácího kina používáte stereo systém, ujistěte se, že váš zvukový systém nepracuje správně.

Až zkontrolujete televizi, zkuste Chromecast přepnout na jiný port HDMI.
Existuje několik bodů, které byste měli u svého Chromecastu zvážit:
- Ujistěte se, že je váš Chromecast zapojen do plně funkčního portu USB a má dostatek energie.
- Váš Chromecast je napájen kabelem micro USB a jeho zapojením do vestavěného portu USB televizoru nebude fungovat.
- Chromecast Ultra s podporou 4K mezitím používá vyhrazený AC adaptér, což znamená, že možná budete chtít vyzkoušet jinou zásuvku, aby správně fungovala.

Restartujte Chromecast pomocí aplikace Google Home
Poté, co se ujistíte, že je vaše zařízení napájeno dostatečným množstvím energie, aby správně fungovalo, můžete také zkusit zařízení restartovat, abyste odstranili případné chyby, které se mohou vyskytnout. Chcete-li to provést, postupujte takto:
- Otevřete na svém mobilním zařízení aplikaci Google Home.
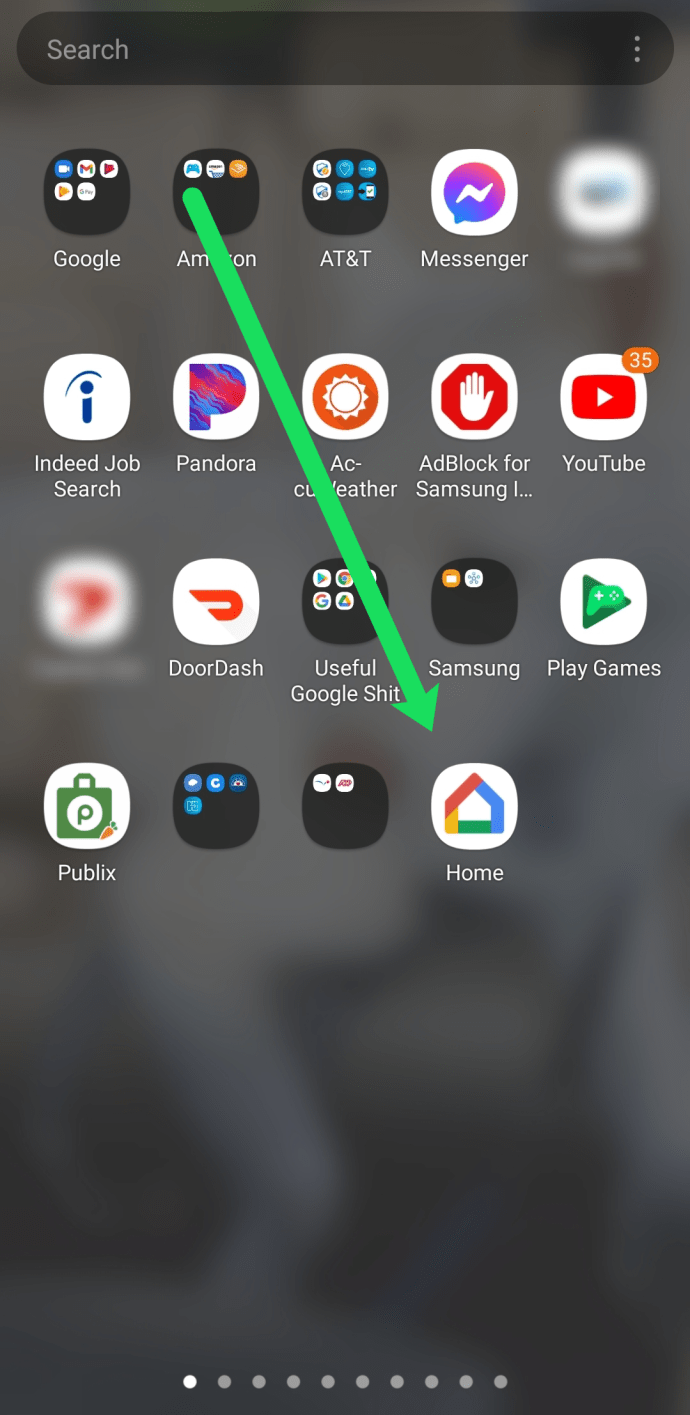
- Vyberte své zařízení.
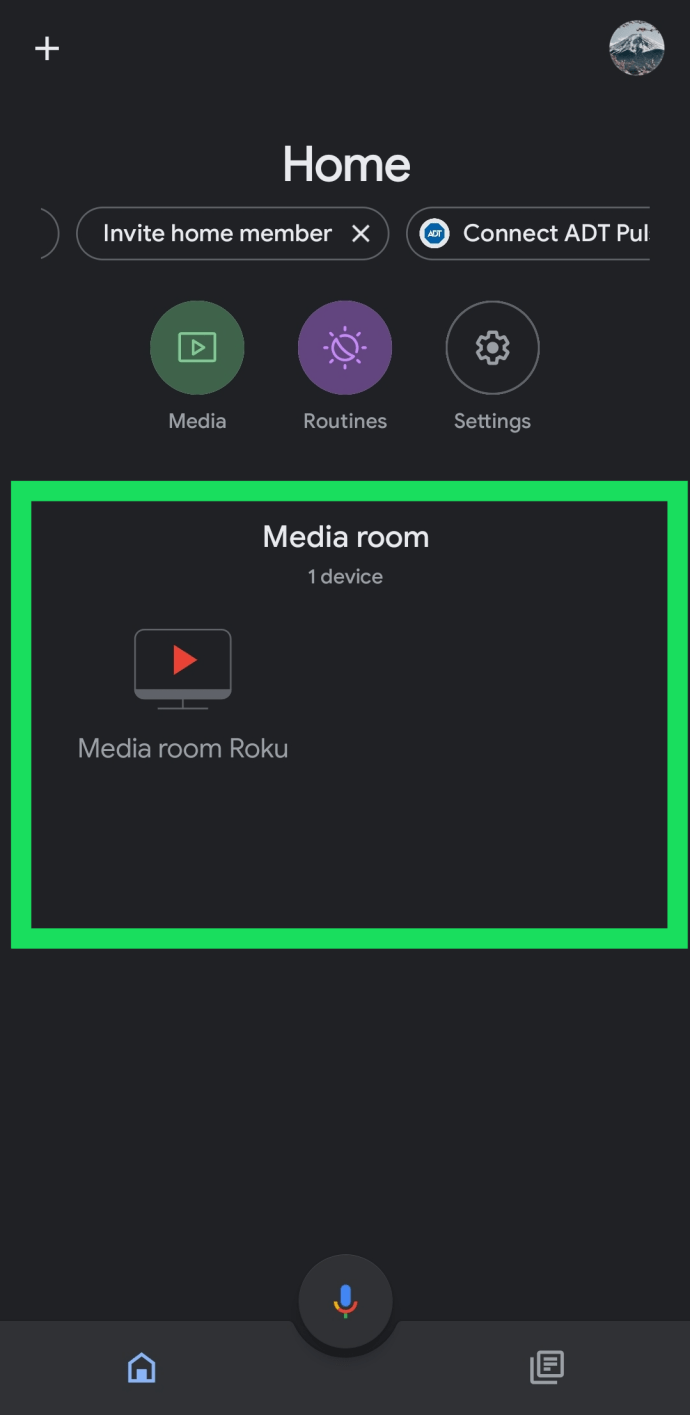
- Klepněte na Nastavení ozubené kolečko v pravém horním rohu.
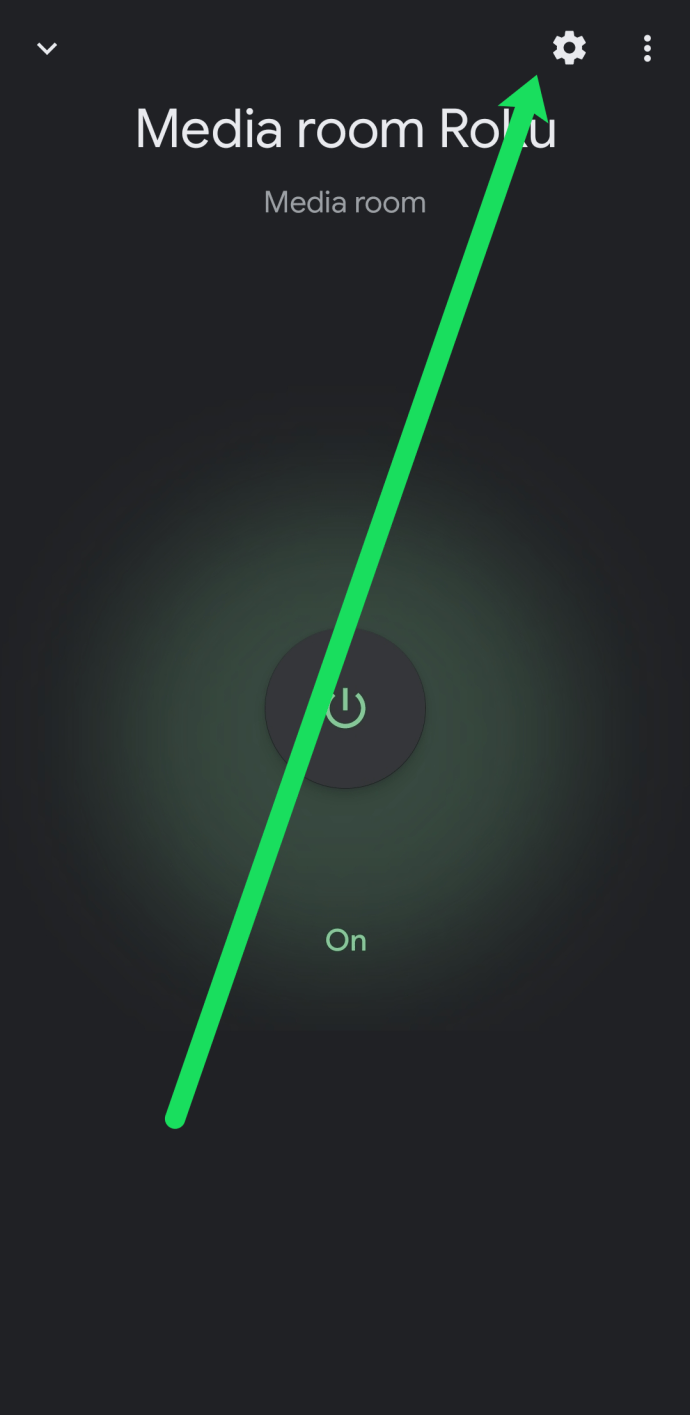
- Nyní klepněte Více pro zobrazení dalších nastavení.
- Nakonec klepněte Restartujte.
Výše uvedené kroky restartují váš Chromecast a měly by vyřešit všechny problémy s obrazem i zvukem. Případně můžete zařízení jednoduše odpojit od zdroje napájení a vynutit si reset.

Pokud problém se zvukem vašeho zařízení stále přetrvává, zkontrolujte, zda je v telefonu nastavena hlasitost pro Chromecast. Přestože můžete hlasitost streamů Chromecastu ovládat pomocí standardního ovladače hlasitosti na dálkovém ovladači televizoru, můžete hlasitost ovládat také prostřednictvím mobilního zařízení.
Jen se ujistěte, že máte na Chromecastu přehrávaný nějaký obsah z telefonu nebo tabletu, a pomocí kolébky hlasitosti na zařízení zvyšte hlasitost jako obvykle.

Případně zkuste zastavit stream ze svého mobilního zařízení a restartujte stream. Pokud se problém se zvukem generuje z aplikace, restartování streamu přinutí Chromecast znovu načíst adresu URL, ze které přistupuje ke zdroji videa nebo zvuku.
Můžete také zkusit vynutit uzavření aplikace na vašem zařízení, abyste zjistili, zda problém pochází ze samotné aplikace, nikoli ze zařízení Chromecast nebo ze spojení mezi aplikací a Chromecastem. Pokud streamujete z

Zkontrolujte optimalizaci zvuku pomocí rozšíření Chrome
Pokud máte v Chromebooku nebo jiném počítači Chrome, můžete pomocí vestavěného rozšíření Chromecast zajistit, aby byl zvuk optimalizován pro zvuk.
- Klepněte na rozšíření v Chrome, vyberte své zařízení Chromecast a vyberte Obsazenítato karta (optimalizovat pro zvuk).
Obnovte tovární nastavení Chromecastu
Nakonec se možná budete chtít pokusit obnovit tovární nastavení zařízení. Hlavní metodou resetování zařízení je použití aplikace Google Home, jak jsme již diskutovali.
- Chcete-li resetovat zařízení pomocí aplikace v telefonu, klepněte na ikonu Zařízení uvnitř aplikace a vyberte zařízení Chromecast ve své aplikaci.
- Po otevření nabídky nastavení vašeho zařízení klikněte na ikonu se třemi tečkami uvnitř nastavení a vyberte možnost obnovení továrního nastavení.
- Domovská stránka Google vás vyzve, abyste se ujistili, že chcete zařízení resetovat. Jakmile potvrdíte svůj výběr, budete moci zcela resetovat své zařízení s předvolbami a znovu otestovat zvuk.
Pokud máte problémy s Chromecastem i po vyzkoušení těchto řešení a ujistili jste se, že se nejedná o další A/V zařízení ve vašem nastavení, dalším nejlepším krokem je kontaktovat společnost Google a požádat o výměnu v rámci záruky.
Oprava zařízení Chromecast Audio
Nejlepší je také zmínit některé tipy pro Chromecast Audio pro opravu zvukových streamů. Chromecast Audio je méně populární než jeho starší bratr vhodný pro video, ale je to neméně zajímavé zařízení. To může být skvělé pro ty, kteří mají vynikající zvukové systémy a hledají něco, co funguje lépe než zařízení Bluetooth.
Pokud máte se zařízením Chromecast Audio v každém případě nějaké potíže, zde je několik tipů, které vám mohou pomoci.
Nejprve se musíme ponořit zpět do nabídky nastavení vašeho zařízení na domovské stránce Google.
- Otevřete nastavení Chromecast Audio, jak je popsáno v naší předchozí části, a vyhledejte Zvuky sekce. Na rozdíl od tradičního zařízení Chromecast vám Chromecast Audio poskytuje nové, zde dosud nepoznané nastavení: plný dynamický rozsah.

Pokud si nejste jisti, zda chcete toto nastavení povolit, měli byste jej nechat vypnuté. Plný dynamický rozsah je navržen pro prémiový audio hardware, jako jsou Hi-Fi audio systémy a AV přijímače. Pokud se snažíte napumpovat zvuk přes pár počítačových reproduktorů od Amazonu za 30 $, toto nastavení může ve skutečnosti způsobit zkreslení a nesprávné zvýšení hlasitosti na vašem zařízení. Pokud máte potíže s poslechem hudby, ujistěte se, že je toto nastavení deaktivováno.
Pokud máte stále problémy se zvukem na Chromecastu Audio, zkontrolujte, zda 3,5mm kabel používaný zařízením správně funguje. Na rozdíl od typických Chromecastů používá Chromecast Audio modulární analogový 3,5mm jack a kabel, který se může poškodit.

To je však obvykle snadné vyměnit. Ujistěte se, že je kabel zasunut do přijímače nebo reproduktoru i do jednotky Chromecast Audio. Také by bylo nejlepší zkusit jednotku vyzkoušet s jiným pomocným kabelem. Pokud ze zařízení nevychází žádný zvuk, možná budete muset zvážit výměnu jednotky, protože 3,5mm jack může být mrtvý nebo poškozený.
Často kladené otázky
Můj zvuk stále nefunguje. Co jiného mohu dělat?
Pokud jste vyzkoušeli výše uvedené metody a zvuk vašeho Chromecastu stále nefunguje, můžete se obrátit na tým podpory Chromecastu pomocí tohoto odkazu.
Některé problémy jsou vzácné nebo specifické pro zařízení, takže možná budete potřebovat personalizovanou pomoc, kterou najdete na výše uvedeném odkazu.
Problémy se zvukem a Chromecast
Stejně jako většina technologií má Chromecast od Google své problémy, včetně občasných škytavek a závad při streamování médií. Většinu těchto problémů lze obvykle vyřešit jednoduchým vypnutím a zapnutím zařízení nebo přepnutím portu USB napájejícího Chromecast, ale tyto problémy mohou mít samozřejmě často různé příčiny a opravy, takže zkoušejte naše řešení výše. dokud problém nevyřešíte. Jakmile váš Chromecast začne správně fungovat, můžete se svým Chromecastem udělat hodně, takže nám v komentářích níže dejte vědět, které opravy se vám osvědčily.