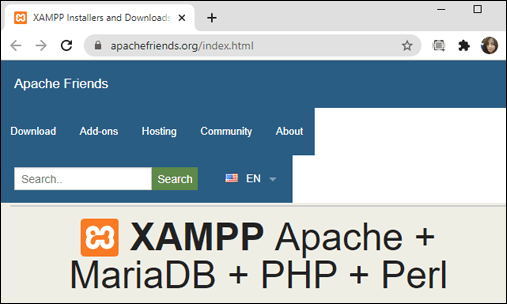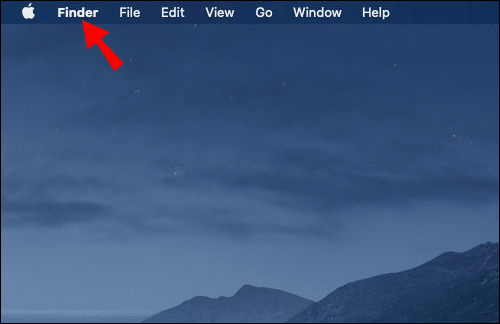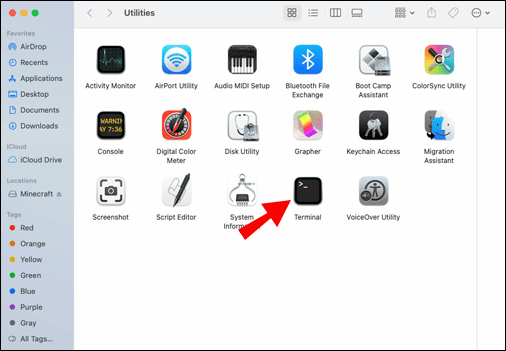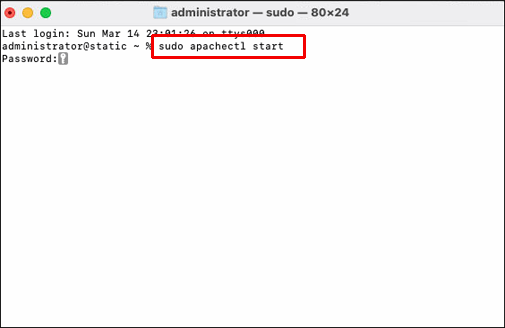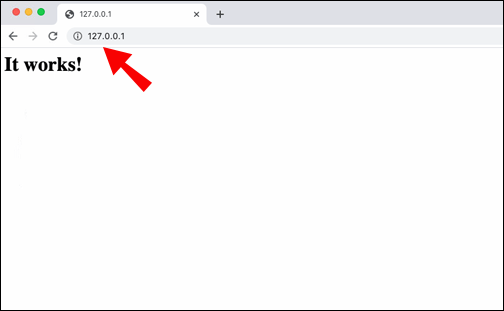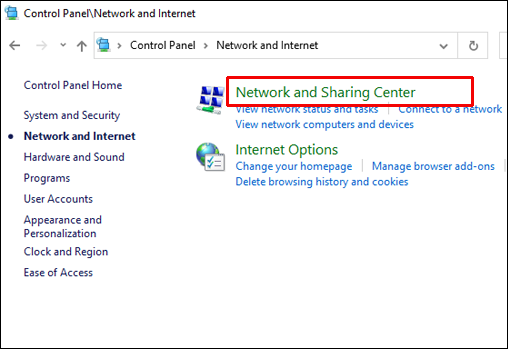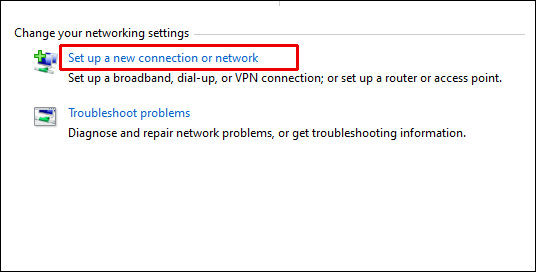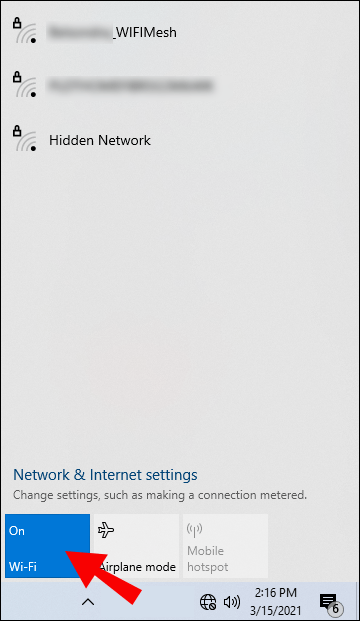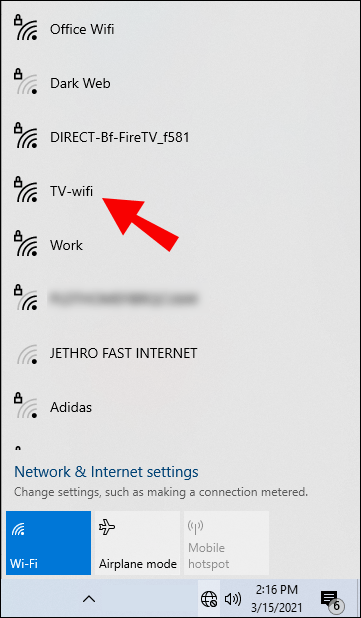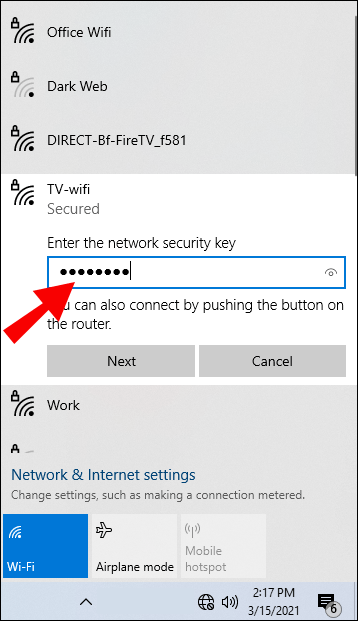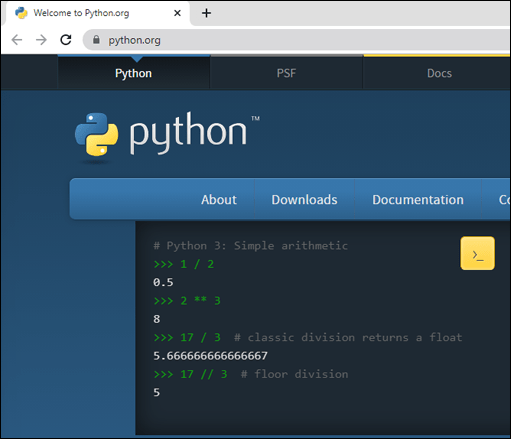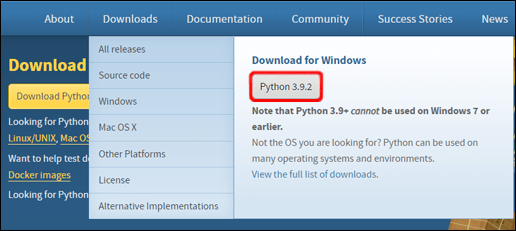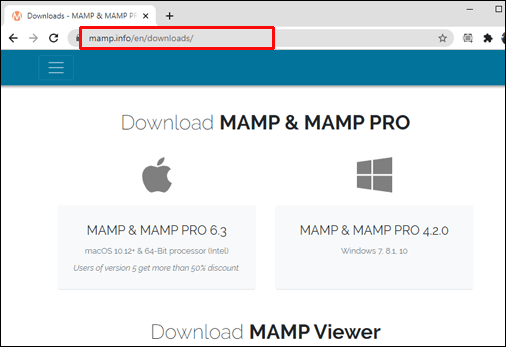Nejúčinnějším způsobem testování dynamického obsahu je prostřednictvím místního webového serveru. Pokud potřebujete vědět, jak jej nastavit, jste na správném místě.

V tomto článku vám ukážeme, jak nastavit místní webový server v různých operačních systémech a jak otestovat úspěšnou instalaci.
Jak nastavit místní webový server?
Lokální webový server je v podstatě nastaven instalací softwaru do vašeho počítače, který mu poskytne funkce webového serveru; je „místní“, protože máte na starosti jeho správu. Ukážeme vám, jak změnit váš počítač na HTTP server, většinou na základě instalace softwaru Apache. Nejprve je však třeba splnit několik předpokladů:
- Dedikovaný počítač, který se stane vaším serverem
- Se systémem Windows nebo Linux nebo počítač Mac se systémem macOS
- Připojení k internetu
- Dvoujádrový 2 GHz nebo vyšší
- 4 GB RAM
- 1 GB volného místa na disku.
Jak nastavit místní webový server v systému Windows 10?
Windows 10 není založen na Unixu, proto nainstalujeme XAMPP, což je kombinace Apache, MySQL a PHP. Chcete-li nainstalovat XAMPP, postupujte takto:
- Přejděte na XAMPP a pokračujte v instalaci verze pro Windows.
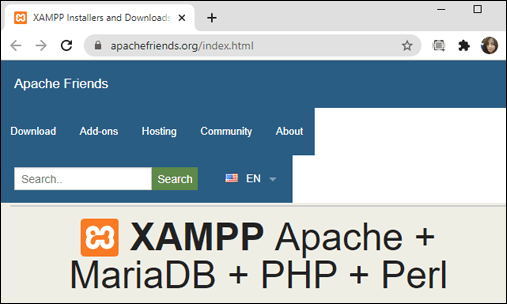
- Po zobrazení výzvy spusťte instalační program.
- Chcete-li nainstalovat pouze webový server, vyberte „Apache“.
- Po dokončení instalace klikněte na „Dokončit“ pro otevření ovládacího panelu XAMPP.
Pro potvrzení úspěšné instalace zadejte „127.0.0.1“ nebo „localhost“ do adresního řádku vašeho webového prohlížeče. Měla by se zobrazit konfigurační stránka XAMPP.
Jak nastavit místní webový server na Macu?
MacOS má předinstalovaný webový server Apache; chcete-li jej zapnout, postupujte takto:
- Klikněte na „Vyhledávač“.
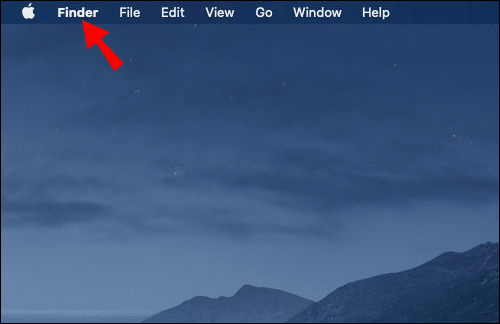
- Klikněte na „Aplikace“ > „Nástroje“, dvakrát klikněte na „Terminál“.
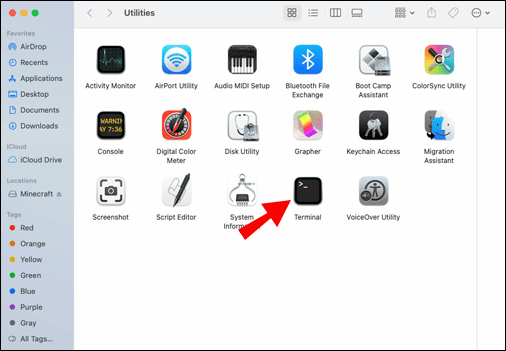
- Nyní zadejte a spusťte tento příkaz pro zapnutí Apache:
sudo apachectl start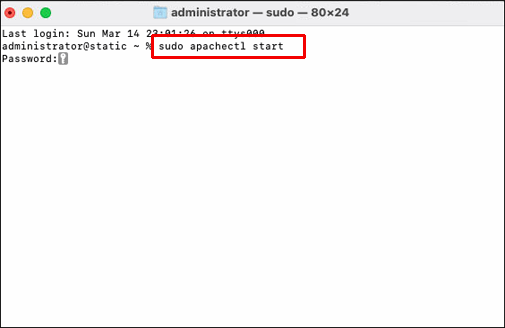
- Chcete-li potvrdit, že Apache je aktivní, zadejte „
127.0.0.1“ nebo „localhost“ z adresního řádku vašeho webového prohlížeče. Měli byste vidět "Funguje to!" zpráva.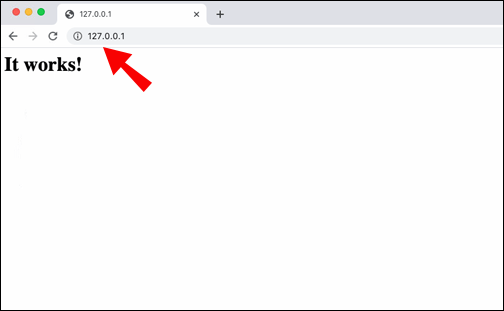
Jak nastavit místní webový server na Ubuntu?
Chcete-li nainstalovat webový server Apache na Ubuntu Linux 18.04, postupujte takto:
- Otevřete terminál a zadejte příkaz:
sudo apt-get install apache2 - Potvrďte instalaci a poté se posaďte, zatímco je nainstalován Apache.
- Chcete-li potvrdit, že instalace proběhla úspěšně, zadejte do adresního řádku webového prohlížeče následující:
//local.server.ip• Ve webovém prohlížeči byste měli vidět výchozí stránku Apache2 Ubuntu.
Jak nastavit místní webový server v systému Linux?
- Otevřete terminál pro Debian a distribuci založenou na Ubuntu/Ubuntu a zadejte příkaz:
sudo apt nainstalovat apache2sudo dnf nainstalovat httpd - Pro potvrzení úspěšné instalace zadejte „
localhost“ nebo „127.0.0.1“ do vašeho webového prohlížeče.• Výchozí uvítací stránka Apache by měla zobrazovat „To funguje“.
Jak nastavit webový server LAN?
Nyní vám ukážeme, jak nastavit síť LAN přes Windows, která se připojuje k internetu. Nejprve budete potřebovat následující:
- počítač (server)
- síťový přepínač
- širokopásmové připojení
- router (s vestavěným modemem)
- zařízení, která chcete připojit k síti
- Ethernetové kabely
Připojte svůj první počítač:
Připojte směrovač nebo síťový přepínač k počítači pomocí ethernetového kabelu a poté jej zapněte. Pokud nastavujete poprvé, průvodce „Nastavit síť“ to udělá automaticky za vás. Pokud se nezobrazí, proveďte následující:
- Klikněte na „Centrum sítí a sdílení“ z „Ovládacího panelu“ nebo „Nastavení“.
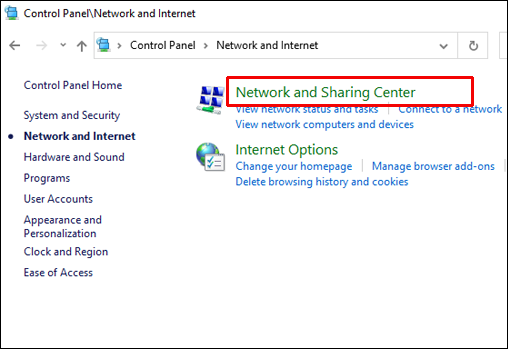
- Vyberte „Nastavit nové připojení nebo síť“.
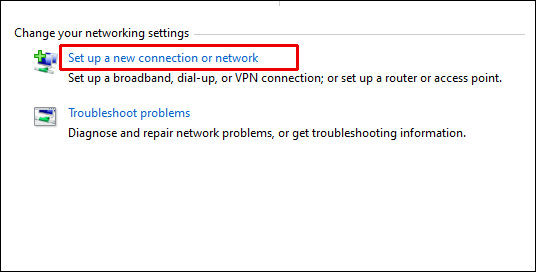
- Projděte si pokyny na obrazovce.
Nakonfigurujte si Wi-Fi:
Pokud chcete svá zařízení připojit k síti bezdrátově, budete muset nastavit Wi-Fi; pokud ne, můžete použít ethernetové kabely.
Chcete-li povolit Wi-Fi, postupujte podle pokynů v příručce k routeru/přepínači sítě. Chcete-li to zajistit co nejbezpečněji, postupujte takto:
- Zvažte změnu výchozího SSID (název sítě), přihlašovacího jména Wi-Fi a hesla. To lze provést přihlášením k routeru, buď pomocí nastavení sítě, nebo webového prohlížeče na vašem PC.
- Vyberte si nejpokročilejší bezpečnostní ochranu – aktuálně je to WPA2.
- Nyní, aby se změny projevily, restartujte počítač.
Připojte svou LAN k internetu:
Chcete-li webový přístup k síti LAN, připojte router a modem k hlavní telefonní lince pomocí portu WAN.
Připojte svá zařízení k síti LAN:
Ať už jste svá zařízení připojili k síti LAN pomocí Wi-Fi nebo ethernetového kabelu, postupujte takto:
- Na svých zařízeních zapněte Wi-Fi
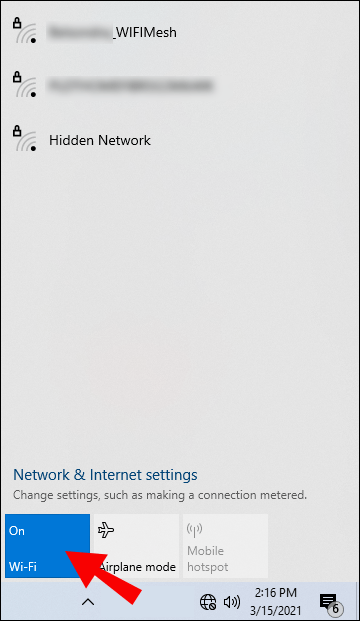
- Vyberte svou síť
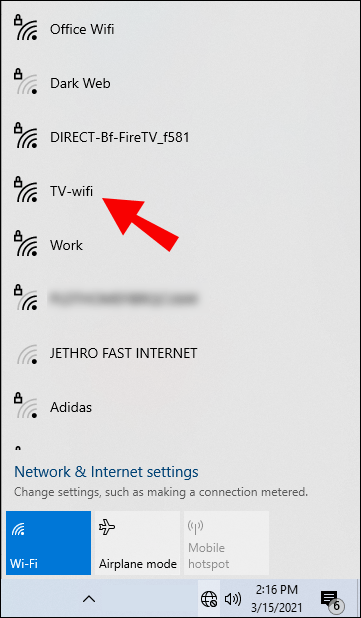
- Po zobrazení výzvy zadejte své nové heslo
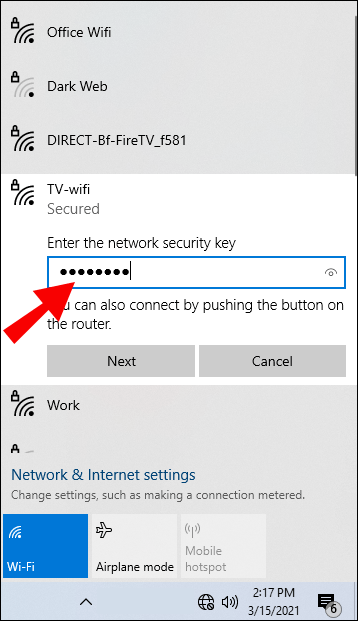
Připojení k síti LAN pomocí ethernetových kabelů:
- Zapojte kabel do síťového přepínače/routeru
- Zapojte druhý konec do zařízení
- Udělejte totéž pro svá další zařízení, budete k nim mít přístup z jakéhokoli zařízení ve vaší síti LAN.
Nyní začněte sdílet:
Chcete-li nastavit „Domácí skupinu“ pro sdílení zdrojů ve vaší síti, postupujte takto:
- Přejděte na „Ovládací panely“ > „Síť a internet“ > „Domácí skupina“.
- Vyberte „Vytvořit domácí skupinu“, spustí se průvodce nastavením domácí skupiny a poskytne vám heslo potřebné pro připojení ostatních zařízení k síti LAN.
Existuje několik způsobů, jak sdílet a poskytovat přístup ke zdrojům v síti LAN, včetně:
- Klepněte pravým tlačítkem myši na soubory nebo složky > „Sdílet s…“
- Přidejte soubory do veřejných složek a zapněte „Sdílení veřejných složek“ prostřednictvím Centra sítí a sdílení.
Jak nastavit místní HTTP server?
Nyní vám ukážeme, jak nastavit místní webový server pro testování. Pro instalaci Pythonu na Windows proveďte následující:
- Přejděte na domovskou stránku Python python.org.
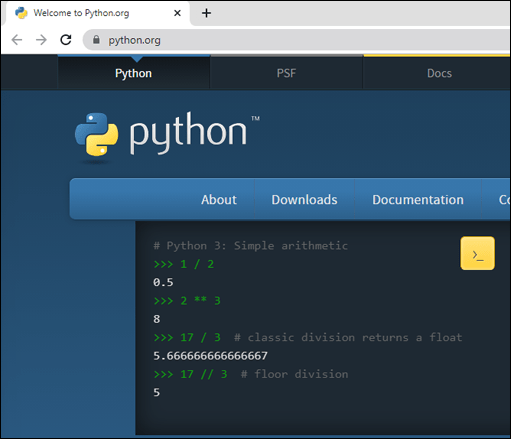
- V sekci „Stáhnout“ vyberte odkaz Python „3.xxx“.
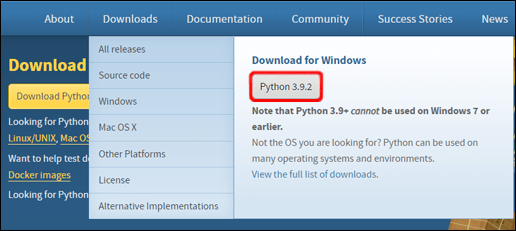
- V dolní části obrazovky vyberte soubor exe „Windows x86“ ke stažení.
- Po stažení spusťte soubor.
- Na první stránce nezapomeňte zaškrtnout políčko „Přidat Python 3.xxx do PATH“.
- Vyberte „Instalovat“ a po dokončení „Zavřít“.
- Otevřete příkazový řádek a zadejte tento příkaz pro kontrolu úspěšné instalace:
krajta -V# Nebo můžete mít k dispozici příkaz py,# v tom případě pokus py -V
Tím se zobrazí verze. Pokud je číslo správné, zadejte následující příkaz „cd“ a poté do adresáře, kde se nachází váš příklad:
# přidejte název adresáře, který chcete zadat, např.cd Desktop# pomocí dvou teček přejděte v případě potřeby o úroveň adresáře nahoru
cd..
Nyní pro spuštění serveru v adresáři zadejte následující příkazy:
# Pokud je zobrazená verze Pythonu vyšší než 3.Xpython3 -m http.server# Ve Windows jako alternativu zadejte „python“ a nahraďte „py -3“ nebo „python3“# Pokud je zobrazena verze Pythonu 2.X
python -m SimpleHTTPServer
Chcete-li zobrazit seznam obsahu v adresáři, přejděte na server z adresního řádku webového prohlížeče zadejte „localhost: 8000”
Pokud je již port 8000 obsazen, použijte jiný port, např.:
python3 -m http.server 7800(Python 3.x) nebopython -m SimpleHTTPServer 7800(Python 2.x)
Poté zadejte „localhost: 7800“ pro přístup k serveru.
Jak nastavit místní webový server ve Windows 10 a MAMP?
Pro novou instalaci MAMP/MAMP PRO na Windows 10 proveďte následující:
- Přejděte na a stáhněte si MAMP PRO z www.mamp.info.
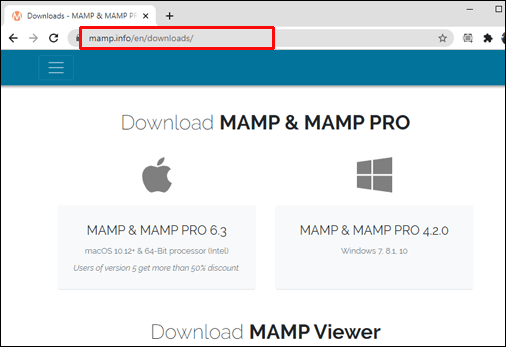
- Přejděte do složky se staženými soubory a dvakrát klikněte na „
setup_MAMP_MAMP_PRO_4.x.exe”soubor. - Při instalaci postupujte podle pokynů na obrazovce.
Poznámka: oba MAMP PRO “C:\MAMP PRO“ a MAMP “C:\MAMP” složky se nainstalují, ignorujte složku MAMP PRO, pokud nechcete používat verzi Pro.
Chcete-li nyní spustit MAMP a otestovat úspěšnost, proveďte následující:
- V Průzkumníkovi Windows přejděte na „C:\MAMP“ a otevřete soubor „MAMP.exe“. soubor. Povolte přístup, pokud obdržíte bezpečnostní upozornění.
- Server Apache a MySQL Server by se měly spustit automaticky, pokud ne, klikněte na „Spustit servery“.
- V nabídce MAMP klikněte na „Předvolby“.
- Enter”
8888” v poli port Apache. - Vyberte „Otevřít stránku WebStart“.
- A „Vítejte! Měla by se zobrazit stránka MAMP byla úspěšně nainstalována.
Další často kladené dotazy
Co je to místní webový server?
Místní webový server je počítač, který uspokojuje požadavky HTTP od veřejnosti vracením webových stránek. Webový vývojář může například hostovat webovou stránku a mít všechny soubory nebo software nezbytný pro web fyzicky uložený ve svém počítači (lokálně), na rozdíl od externí webhostingové společnosti.
Co je to LAN?
LAN (místní síť) spojuje sadu zařízení v jedné oblasti, například v domácnosti, kanceláři nebo budově. Velikost sítě LAN se může pohybovat od tisíců uživatelů a zařízení až po jediného uživatele.
Co je to WAN?
WAN (wide area network) spojuje telekomunikace geograficky. Obvykle jej používají vládní subjekty, školy a podniky k vzájemnému předávání dat, což lidem umožňuje vykonávat své funkce bez ohledu na to, kde se fyzicky nacházejí.
Od běžného počítače po výkonný webový server
Místní webové servery jsou skvělé pro hostování webových stránek a ukládání téměř čehokoli, k čemu chcete ostatním umožnit přístup. Se softwarovými balíčky, které magicky promění váš běžný počítač nebo počítač ve webový server, je jeho nastavení docela snadné.
Nyní, když jsme vám ukázali, jak nastavit svůj vlastní, dokázali jste zprovoznit váš webový server? K jakému typu věcí používáte svůj webový server? Rádi bychom od vás slyšeli, zanechte komentář v sekci níže.